


我们在打开win10电脑一段时间不使用的话,电脑就自动进入休眠状态了,部分小伙伴反馈在进入休眠状态的时候,电脑就断网了,想要设置休眠不断网,但是不知道应该怎么操作,下面小编来给大家分享一下win10电脑休眠不断网怎么设置,一起来看看吧。
win10设置电脑休眠不断网的方法:
第一步:首先鼠标点击打开win10系统的开始菜单,然后在里面找到 设置 按钮鼠标点击进入。
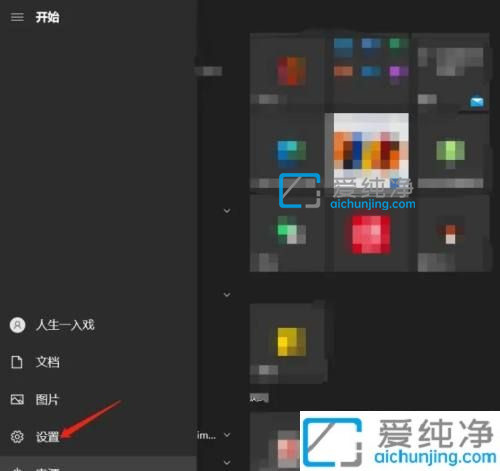
第二步:在打开的windows 设置窗口,鼠标点击 网络和intemet 选项进入。
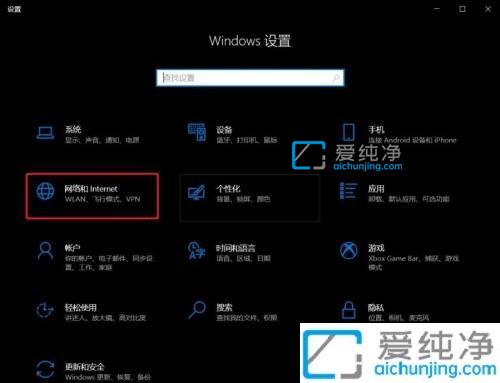
第三步:在打开的网络状态界面中,鼠标点击更改适配器选项,进入双击进入属性界面。
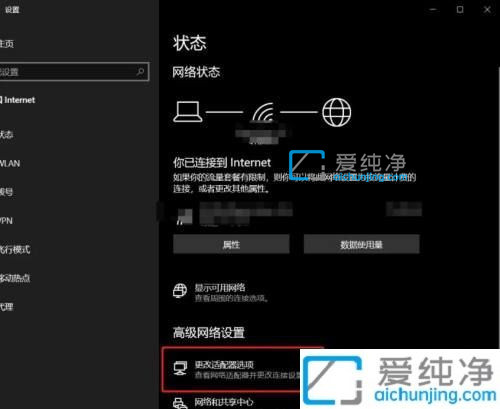
第四步:在打开的网络状态窗口中,鼠标点击 属性 选项进入,在属性里面切换到 电源管理 选项。
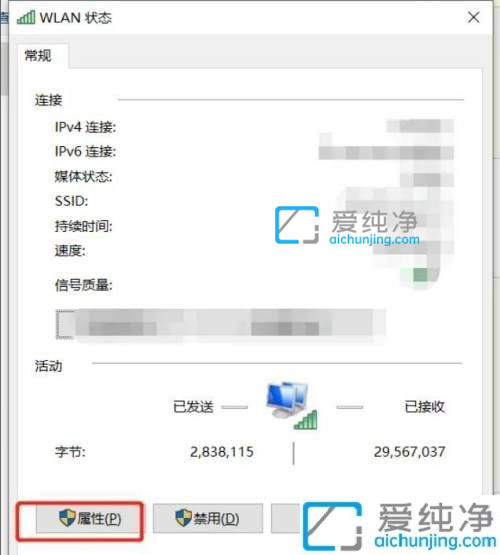
第五步:在电源管理选项卡,取消勾选【允许计算机关闭此设备以节约电源】操作如下。
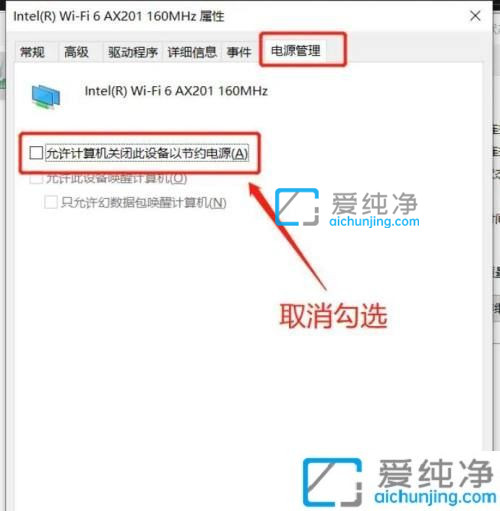
以上就是小编带来的win10电脑休眠不断网怎么设置的方法了,还有不清楚的用户就可以参考一下小编的步骤进行操作,更多精彩资讯,尽在爱纯净。
| 留言与评论(共有 条评论) |