


相信很多小伙伴都已经安装使用win11系统了,有些小伙伴想要设置win11游戏模式,但是不知道应该怎么操作,针对这个问题小编来给大家讲解一下如何设置Win11游戏模式的操作方法,跟着小编一起接着往下看吧。
如何设置Win11游戏模式的方法:
第一步:首先我们鼠标点击win11系统任务栏上面的开始菜单,在里面选择“设置”选项。
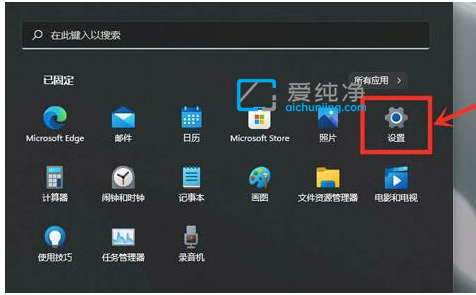
第二步:在打开的设置窗口中,鼠标点击左侧菜单中的“游戏”选项,然后在右侧找到“游戏模式”选项。
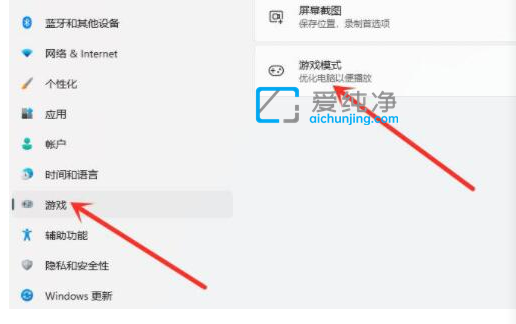
第三步:在游戏模式里面,下拉找到 相关设置 下面的“图形”选项。
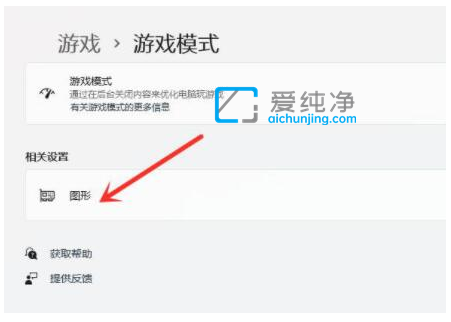
第四步:然后在文件资源管理器里找到想玩的游戏或软件。
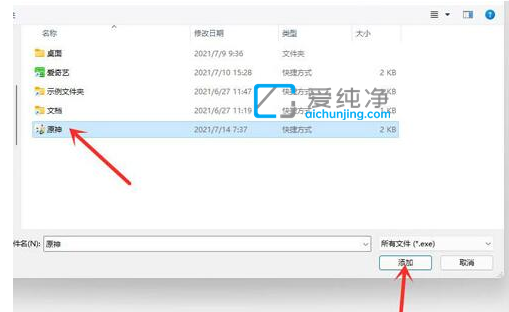
第五步:添加软件游戏之后,鼠标点击选择“选项”。
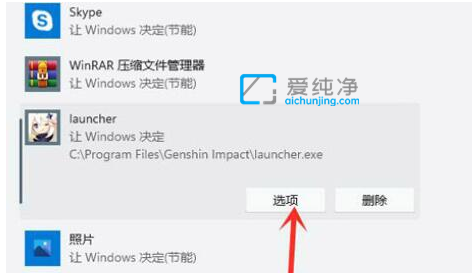
第六步:在打开的图形首选项界面中,选择“高性能”并保存即可。
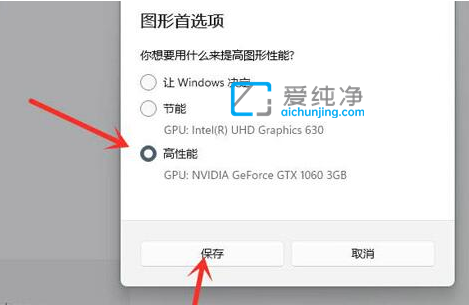
以上就是关于如何设置Win11游戏模式的教程,希望可以帮到各位,更多精彩资讯,尽在爱纯净。
| 留言与评论(共有 条评论) |