


win11系统界面跟我们之前使用的操作系统都不太一样,有些小伙伴想要打开win11系统的控制面板,但是不知道应该怎么操作,其实方法很简单,下面小编来给大家分享一下win11系统控制面板怎么打开的方法,一起来看看吧。
第一种方法:从win11开始菜单的设置来打开控制面板
第一步:我们先鼠标点击win11任务栏上面的【开始菜单】选项,在开始里面选择【设置】选项。
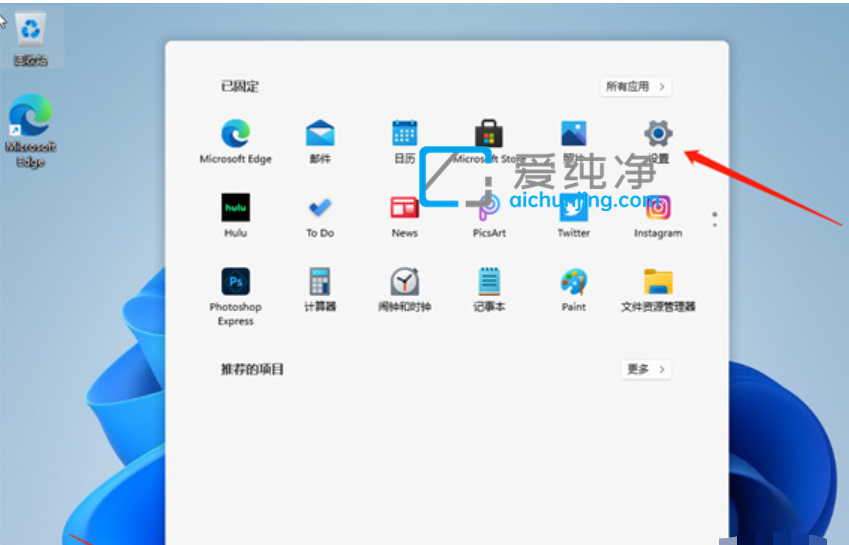
第二步:在打开的设置窗口中,在搜索框中输入【控制面板】开始搜索。
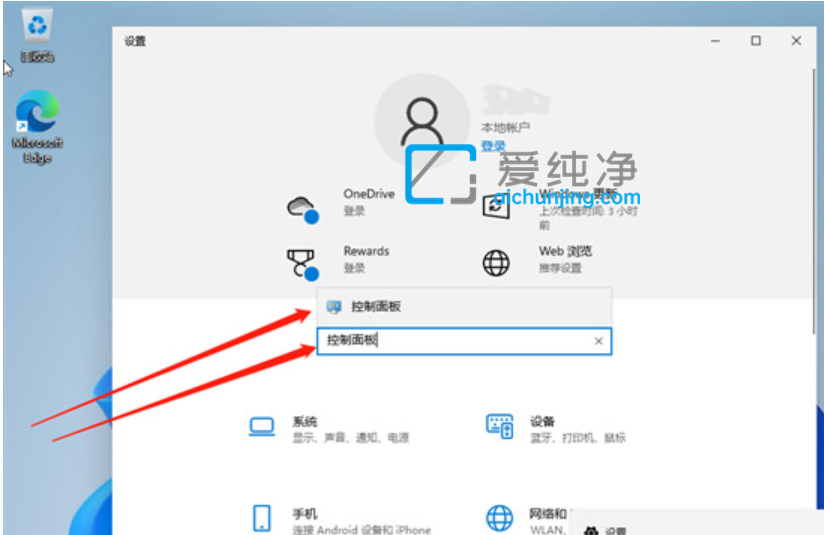
第三步:在搜索结果中,我们就可以看到控制面板选项,鼠标点击即可接入控制面板中心。
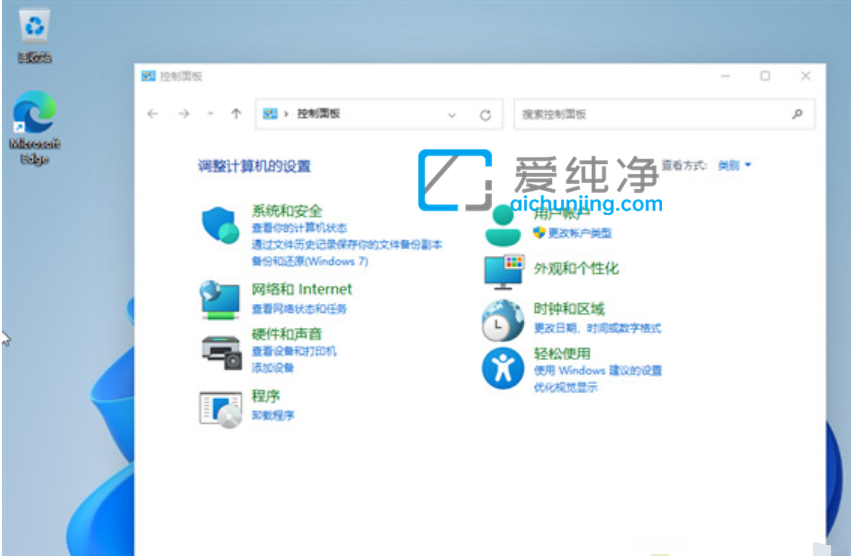
第二种方法:通过搜索来打开控制面板
第一步:我们也可以先打开win11任务栏里面的【搜索】功能。
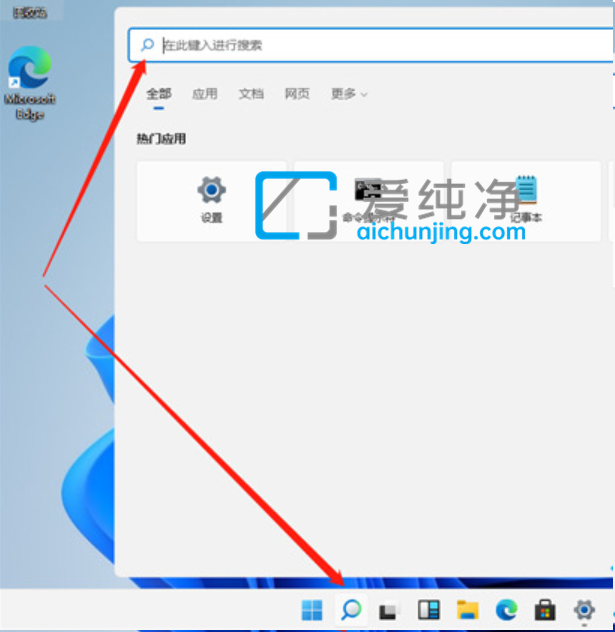
第二步:在搜索栏中输入【控制面板】几个字,然后鼠标点击打开即可。
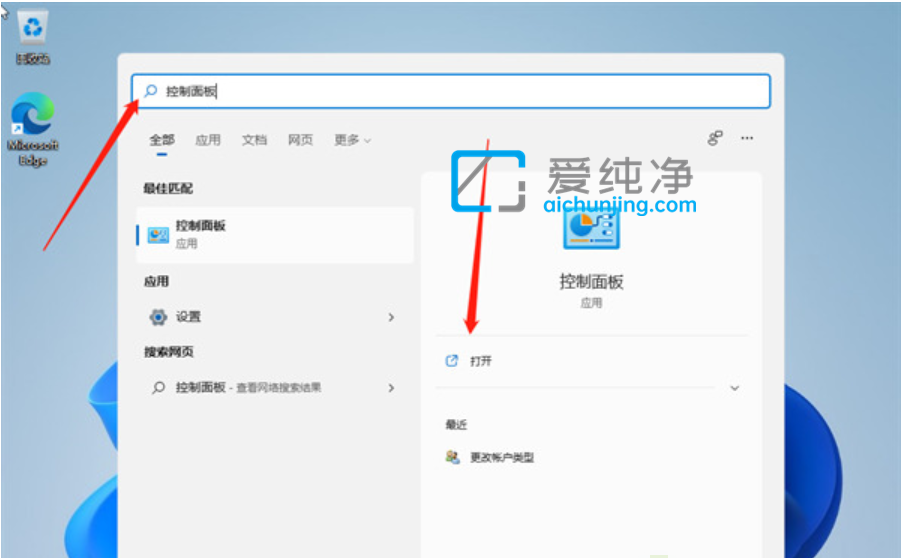
第三种方法:显示控制面板桌面图标
第一步:在win11系统桌面空白处鼠标右键,在弹出的菜单中选择【个性化】选项。
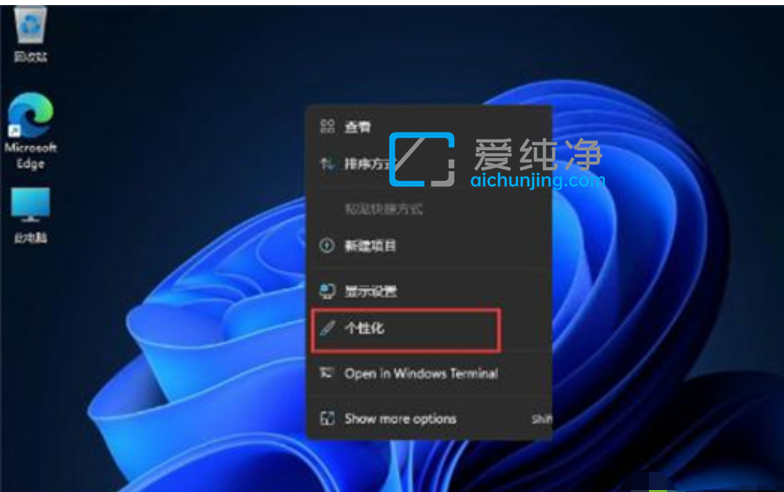
第二步:在打开的个性化界面中,在右侧界面中选择【主题】功能。
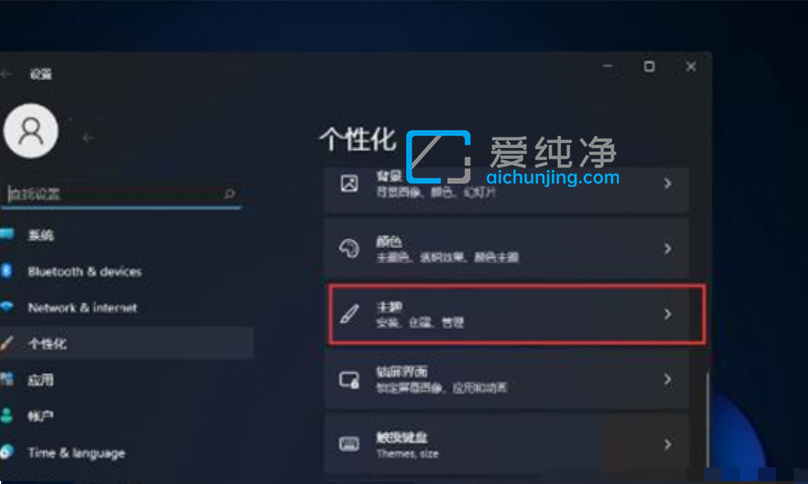
第三步:下拉找到【桌面图标设置】选项。
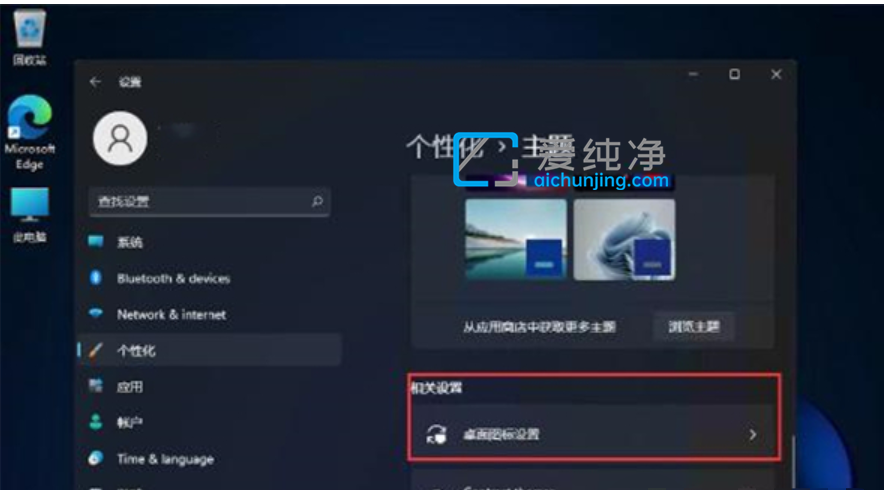
第四步:在桌面图标设置窗口中,将控制面板进行勾选,完成后点击应用即可。
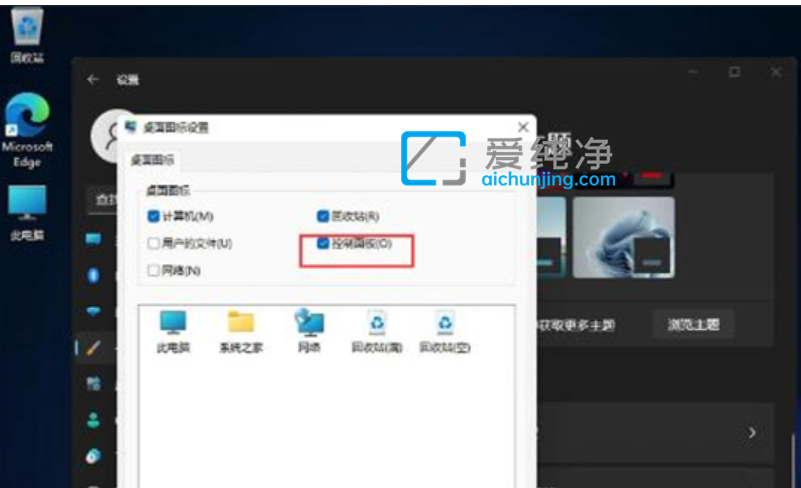
以上是win11系统控制面板怎么打开的方法了,有遇到相关问题不懂的朋友 可以看以上步骤操作,更多精彩资讯,尽在爱纯净。
| 留言与评论(共有 条评论) |