


我们在操作电脑的时候,难免会遇到一些电脑问题,有些小伙伴就发现win7我的电脑图标不见了,不知道是什么原因导致的,想要调出我的电脑图标但是不知道应该怎么操作,下面小编给大家分享一下win7的我的电脑图标不见了应该怎么解决,一起来看看吧。
第一种情况:通过个性化显示win7系统图标
第一步:首先我们在win7系统桌面的空白处鼠标右击,在弹出的菜单中选择 个性化 选项进入。
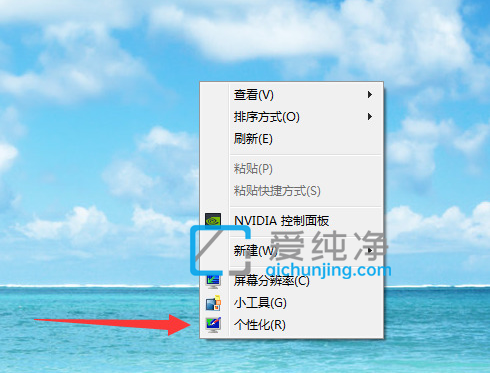
第二步:在打开的个性化界面,鼠标点击左上角的 更改桌面图标 选项进入。
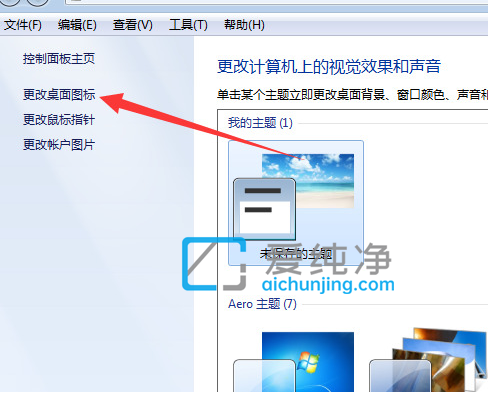
第三步:在弹出的桌面图标设置窗口中,找到消失的系统桌面图标,勾选该图标。
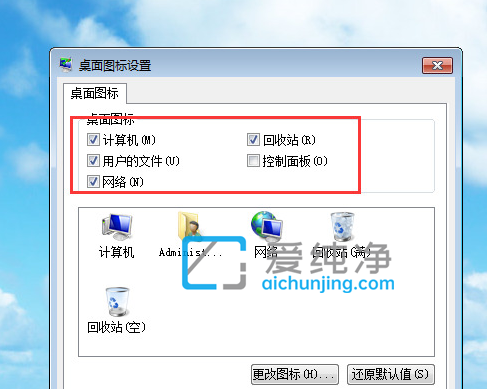
第四步:设置好之后,鼠标点击右下角的 应用 选项, 这样就能重新在win7桌面添加该图标。
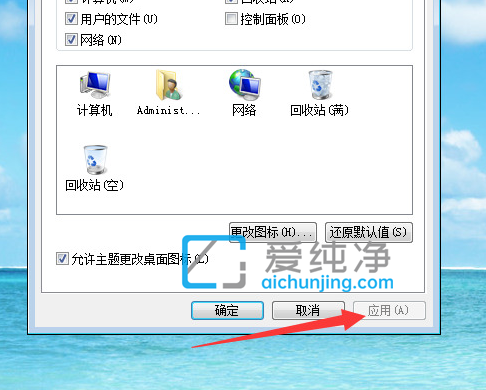
第二种情况:桌面所有图标和任务栏都不见了,我们需要重建explorer修复桌面图标
第一步:首先我们按下键盘上的快捷键:“ctrl + alt +delete”,在出现的锁屏界面中选择 启动任务管理器 选项。
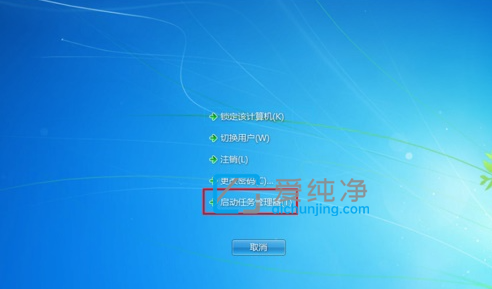
第二步:在打开的的windows任务管理器窗口中,鼠标点击菜单栏中“文件”选项,在二级菜单中选择“新建任务(运行)”选项。
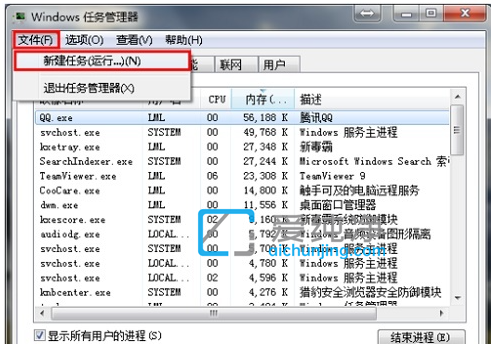
第三步:在打开的创建新任务窗口中,输入命令“explorer”或者“explorer.exe”点击确定即可。
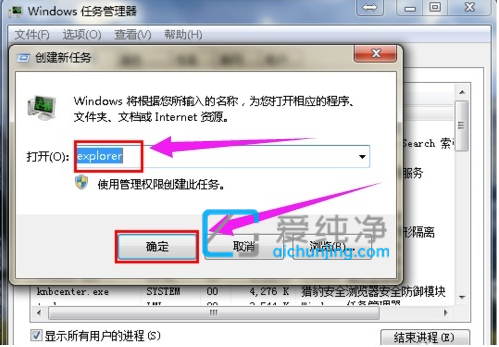
第四步:点击确定后,就可以看到explorer进程已经在任务管理器中正常运行,电脑桌面图标也恢复正常了,如果不行可以先结束该进程再创建一次。
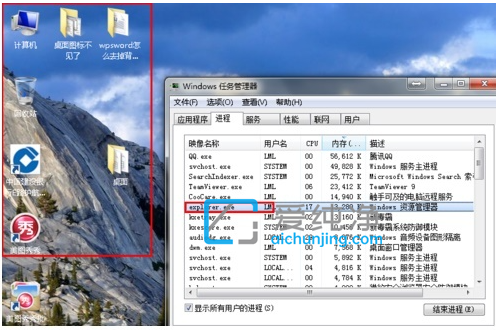
| 留言与评论(共有 条评论) |