


电脑屏幕的亮度一般都会随着环境的明暗来改变,但是有些小伙伴不喜欢自动匹配亮度,这个时候我们在环境相对暗的情况下就可以设置电脑夜间模式来工作,效果也是不错的,那么win10如何设置夜间模式呢?下面小编给大家带来win10如何设置夜间模式的方法。

win10设置夜间模式的方法:
第一步:首先鼠标点击win10系统任务栏上面的“开始菜单”按钮,在里面选择 设置 选项。
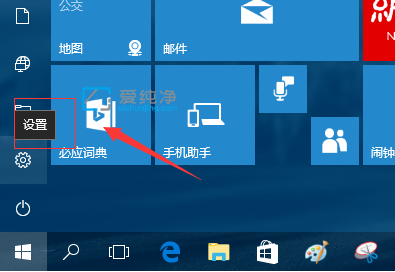
第二步:在打开的windows 设置界面中,鼠标点击 “系统”选项。
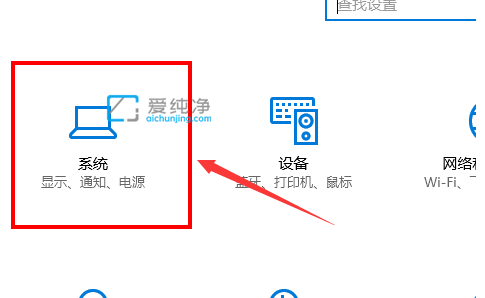
第三步:在打开的系统选项界面中,鼠标点击选择 显示 选项,然后在右侧里面找到“夜灯”选项的开关,默认保持“开”的状态。
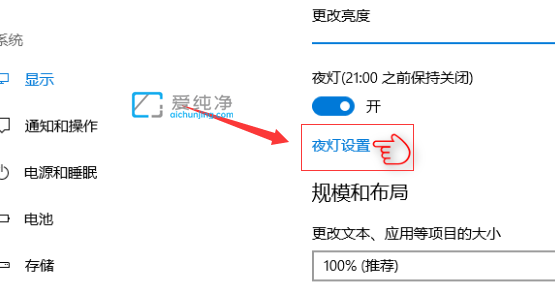
第四步:鼠标点击 夜灯 选项下面的“夜灯设置”选项,可以进入夜灯设置界面。鼠标点击下面的“立即启用”选项,可以看到屏幕立即变成昏黄的颜色,这种配色下,蓝光更少,可以让眼睛不至于过度疲劳。
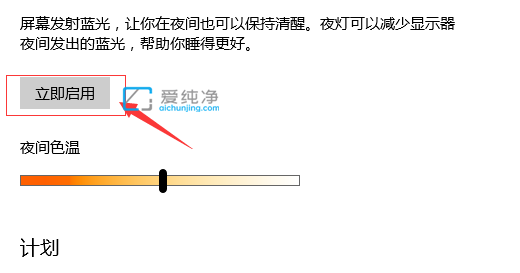
第五步:点击打开上一步骤图中最下面的“安排夜灯”开关,可以看到更详细的夜灯设置。比如,直接点击“日落到日出”,Windows 10 将会根据用户当前所在位置的日落日出时间,自动为用户设定好夜灯的开关时间。
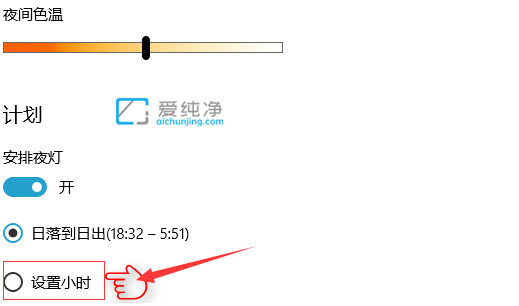
第六步:在安排夜灯里面,我们也可以点击“设置小时”选项,手动确定夜灯的开关时间。这种方式更便于用户自由确定何时开关屏幕“夜灯”功能。
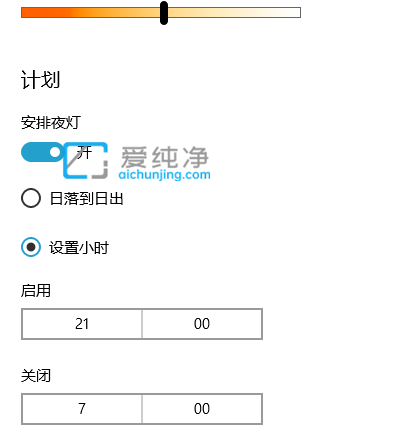
| 留言与评论(共有 条评论) |