


win10系统中有自带的防火墙功能,可以保护我们的电脑免受病毒的侵害,但是安全等级高了之后,我们在下载操作一些软件的时候,就会被电脑防火墙拦截,这个时候我们就可以设置防火墙白名单来解决,那么具体怎么设置呢?下面小编给大家分享一下win10如何设置防火墙白名单的方法。

win10设置防火墙白名单的方法:
第一步:首先我们鼠标点击win10电脑桌面的左下角的开始菜单,在里面选择“设置”按钮。
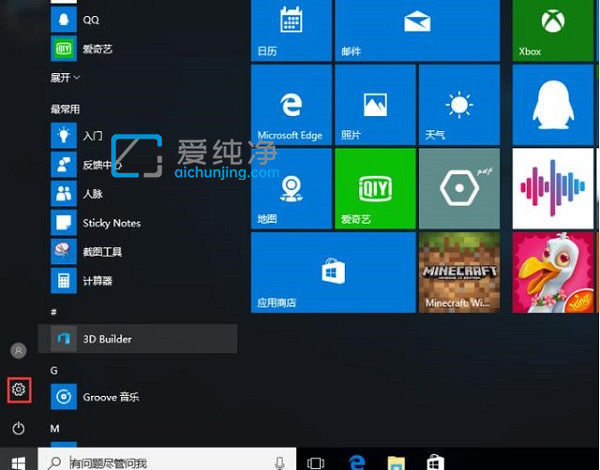
第二步:在弹出的windows 设置窗口中,鼠标点击“更新和安全”设置。
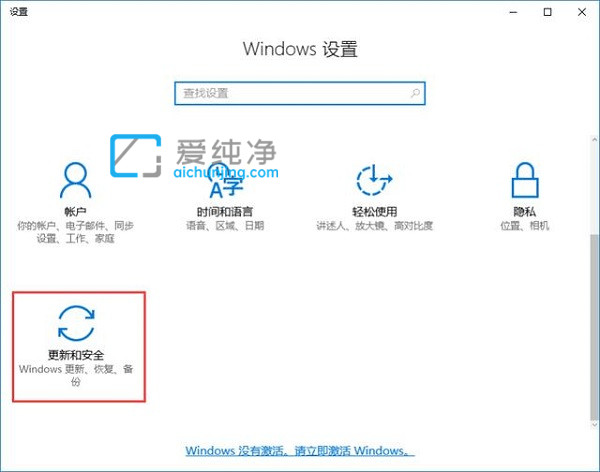
第三步:在打开的更新和安全窗口中,鼠标点击左侧菜单中的 Windows Defender,然后在右侧找到“添加排除项”选项,选择我们想要信任的文件。
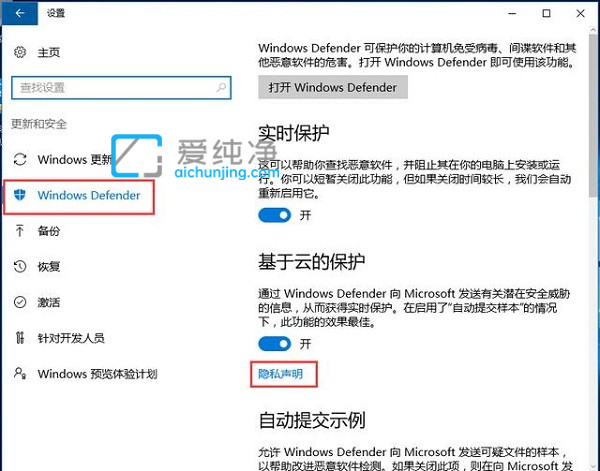
第四步:在添加排除项窗口中,选择不想要查杀的单个文件或整个可信任的文件夹,选择完后会自动加入白名单,Windows Defender将不会再扫描、拦截。
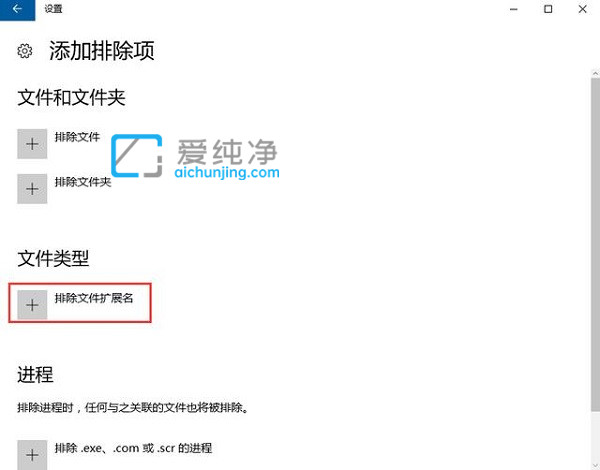
| 留言与评论(共有 条评论) |