


win10系统我们在使用的过程中,难免会遇到一些问题,有些小伙伴开机发现win10系统桌面图标不见了,不知道应该怎么办?下面小编给大家讲解一下win10系统桌面图标不见了怎么恢复的步骤,跟着小编一起接着往下看吧。

第一种方法:通过右键菜单显示桌面图标
第一步:如果只是win10系统的桌面图标都没了,但是任务栏也还在,能正常点击打开开始菜单,说明桌面图标只是被隐藏了。
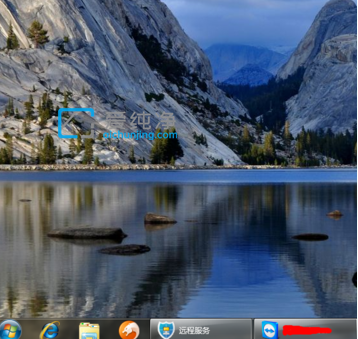
第二步:在win10系统桌面的空白处鼠标右键,在弹出的菜单中选择“查看”,在二级菜单中勾选“显示桌面图标”选项。
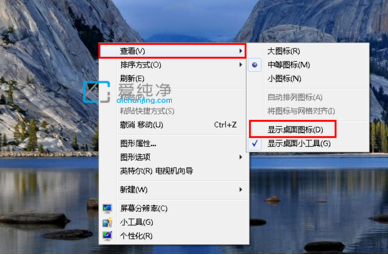
第三步:这样被隐藏的win10桌面图标就回来了!
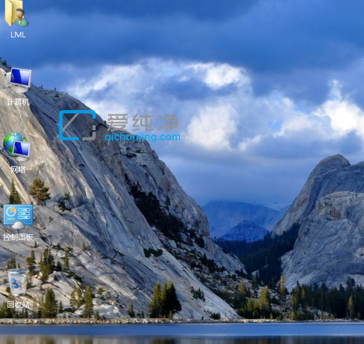
第二种方法:通过任务栏管理器显示桌面图标
第一步:如果是win10系统桌面上所有的图标和任务栏也没了。
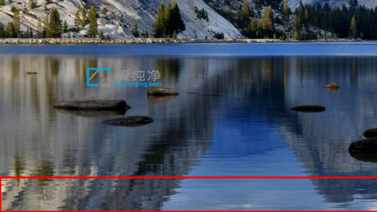
第二步:我们按下键盘上的快捷键:“ctrl键+alt键+delete键”。
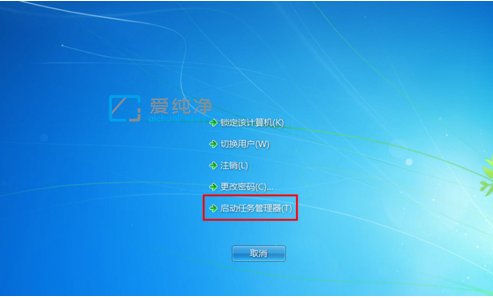
第三步:在打开的“任务管理器”窗口中,在进程里面找到explorer.exe并结束。
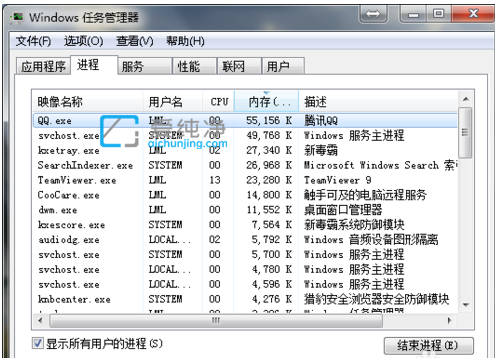
第四步:然后鼠标点击菜单栏上面的“文件”选项,选择“新建任务(运行)”选项。
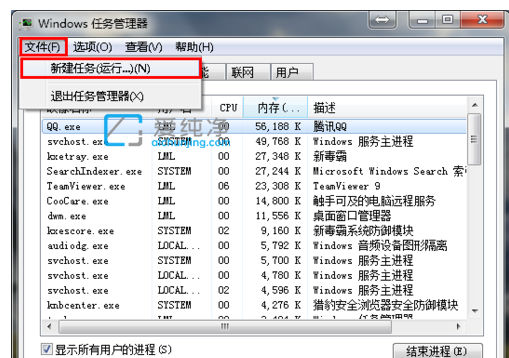
第四步:在打开的创建新任务窗口中,输入“explorer”或者“explorer.exe”点击确定即可;
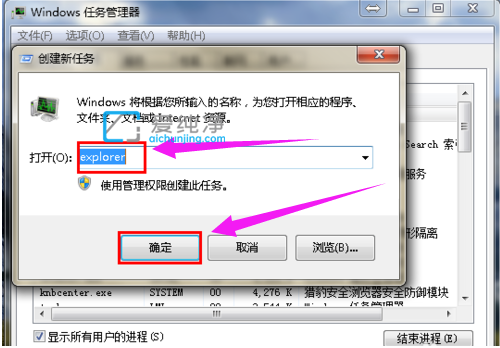
第五步:就可以看到进程已经在任务管理器中正常运行了,桌面图标也恢复正常了!!
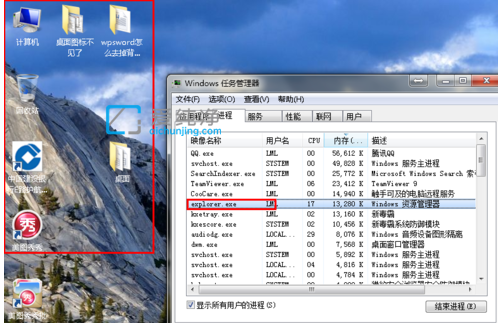
| 留言与评论(共有 条评论) |