


相信很多小伙伴都已经安装使用win11系统了,win11系统中有一个应用商店,我们可以在应用商店里面下载软件来使用,但是一些用户觉得应用商店没什么用处,就想要卸载应用商店,下面小编给大家讲解一下怎么卸载win11应用商店,一起来看看吧。
Win11卸载系统应用商店的方法:
第一步:很多用户想以删除win11应用商店,一般都是使用CMD命令来删除,可是很多用户不知道怎么操作命令,今天小编就来教大家通过360安全卫士带的软件管家来删除应用商店,首先打开360里面的软件管家。
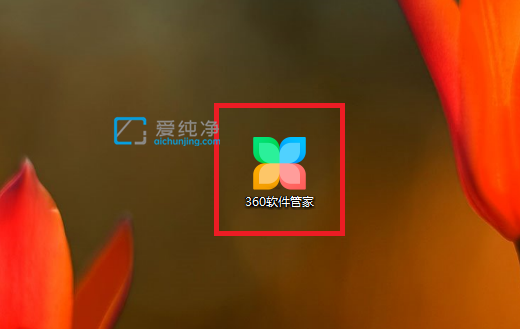
第二步:在打开的360软件管家窗口中,鼠标点击上面“卸载”选项。
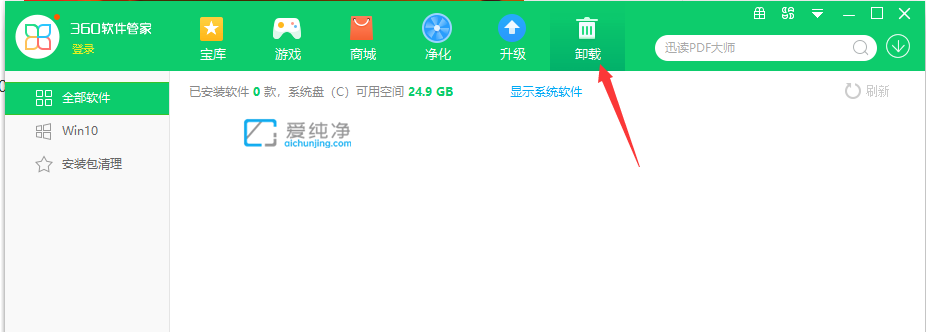
第三步:然后鼠标点击左侧菜单的 Win10 选项。
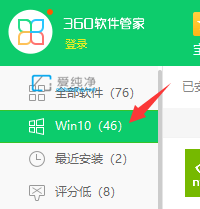
第四步:下拉找到 Microsoft Store 选项,鼠标点击右侧的 一键卸载 选项。
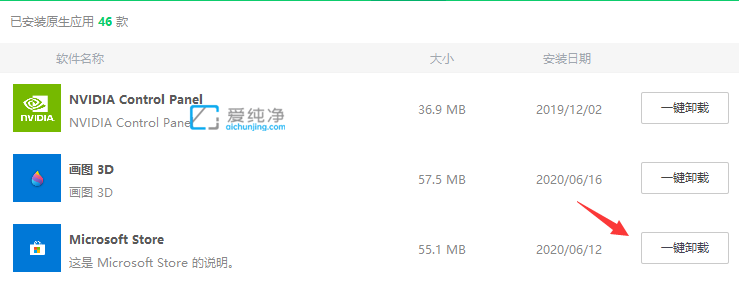
第五步:等待360软件管家工具自动卸载应用商店,完成之后win11系统里面就不会再出现了。
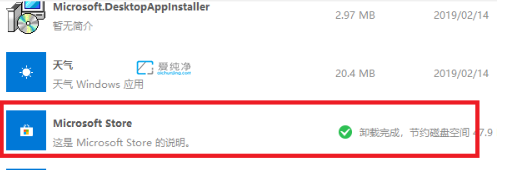
怎么卸载win11应用商店的方法就给大家分享到这里了,按照上面的操作就可以卸载了,更多精彩资讯,尽在爱纯净。
| 留言与评论(共有 条评论) |