


win7电脑出现问题的时候,我们可以进入修复模式来修复系统问题,但是很多小伙伴不知道应该怎么使用,其实使用的方法不难,今天小编给大家分享一下win7如何进入修复模式的操作方法,跟着小编一起接着往下看吧,希望可以帮助到大家。
win7系统修复模式怎么操作的方法:
第一步:首先我们打开win7系统的开始菜单按钮,在里面的搜索框内输入命令:cmd 。
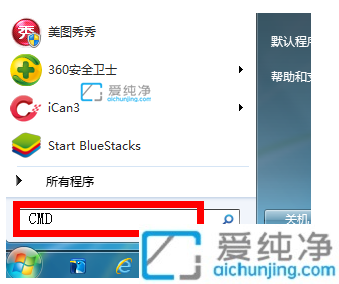
第二步:然后鼠标右击搜索结果中 CMD命令提示符 ,在弹出的菜单中选择 以管理员身份运行。
第三步:在打开的命令提示符窗口中,输入:sfc/? ,回车查看修复命令的使用方法。
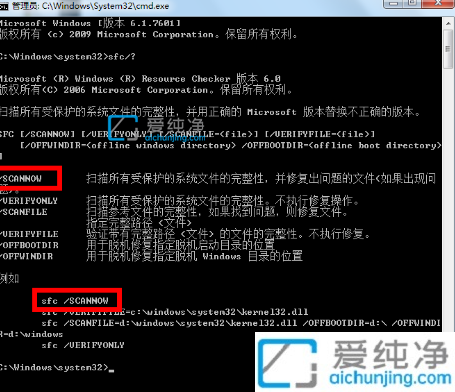
第四步:然后我们在命令提示符窗口中,输入命令:sfc /scannow,回车开始扫描win7系统文件并自动修复,等待win7系统修复完成即可(整个扫描过程持续时间大概10分钟)。
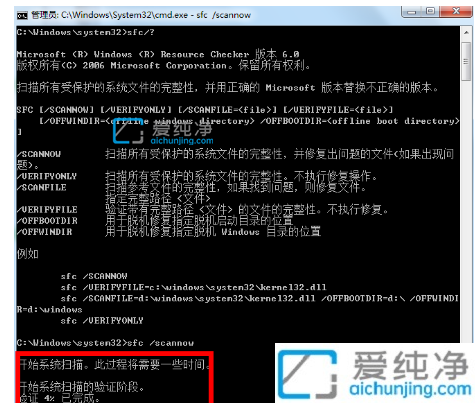
第五步:在扫描结果中,会出现详细问题点,以及修复记录,因为小编的电脑是刚重装过win7系统,未发现任何异常。
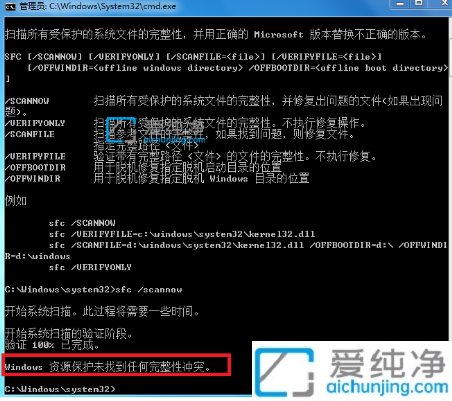
第六步:在命令框输入sfc /scanfile回车可以对系统的参考文件进行扫描和自动修复。
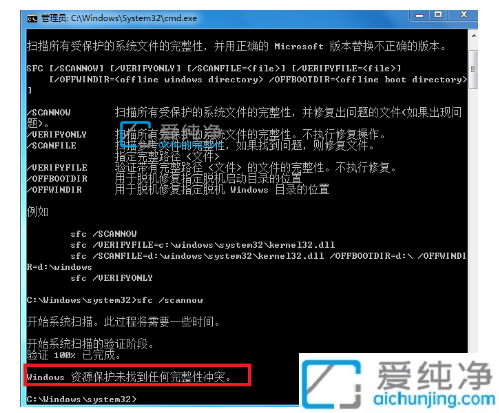
win7如何进入修复模式的方法就给大家分享到这里了,修复模式可以修改一些系统故障问题,更多精彩资讯,尽在爱纯净。
| 留言与评论(共有 条评论) |