


我们在使用win11查看图片的时候,一般都是先看预览图再选择需要查看的图片,但是近期有用户发现win11电脑图片预览图看不到,不知道是怎么回事?下面小编来给大家讲解一下win11电脑图片不显示预览图怎么办?跟着小编一起接着往下看吧。
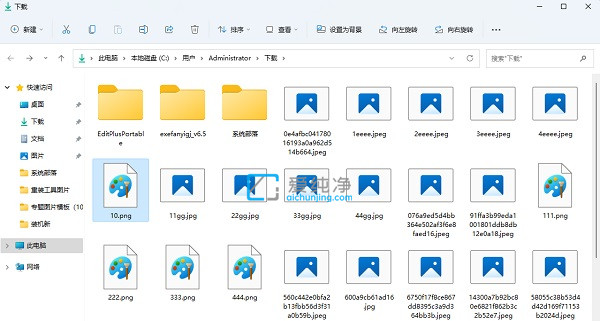
win11图片不显示预览图的修复方法:
第一步:首先我们打开win11系统桌面上的任意一个文件夹,鼠标点击打开窗口右上角的三个点按钮,在弹出的菜单中的选择 选项。
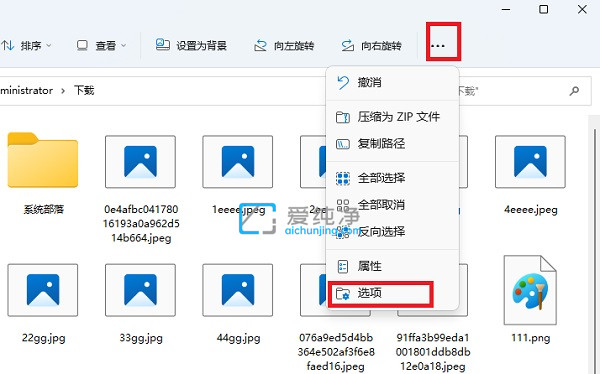
第二步:在打开的文件夹选项窗口中,切换到 查看 选项卡,在高级设置里面下拉找到并取消勾选“始终显示图标,不显示缩略图”选项,再点击右下角的应用选项。
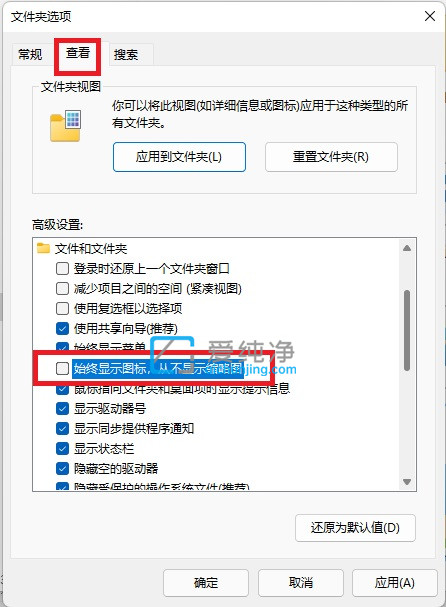
第三步:应用好之后,打开一个有图片的文件夹,这果我们就可以看到所有图片都显示为缩略图了。
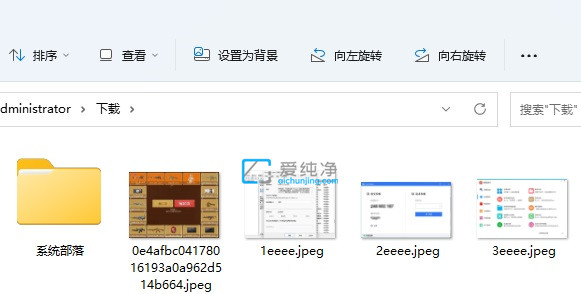
| 留言与评论(共有 条评论) |