


win11系统相信很多小伙伴都安装使用了,有些用户在使用的过程中遇到了开机需要选系统的问题,想要关闭但是不知道要怎么操作,下面小编给大家讲解一下win11怎么关闭开机选系统的操作方法,跟着小编一起接着往下看吧。
win11关闭开机选系统的方法:
第一步:首先我们鼠标右键点击win11系统桌面上的【此电脑】图标,在弹出的右键菜单中选择【属性】选项。
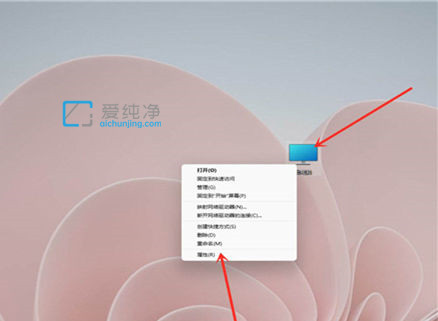
第二步:在打开的win11设置窗口中,我们依次打开【系统】-----【关于】-----【高级系统设置】选项。
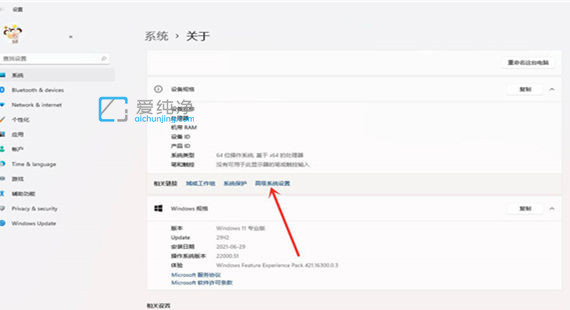
第三步:在打开的系统属性窗口中,切换到 高级 选项卡,鼠标点击”启动和故障恢复“里面的【设置】选项。
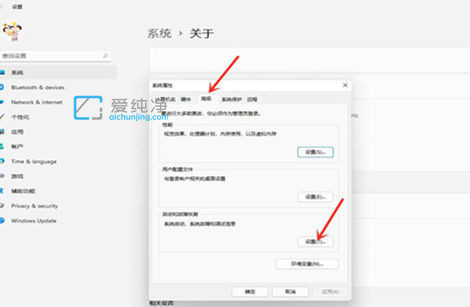
第四步:在打开的启动和故障恢复界面中,将系统选择时间修改为“0”。
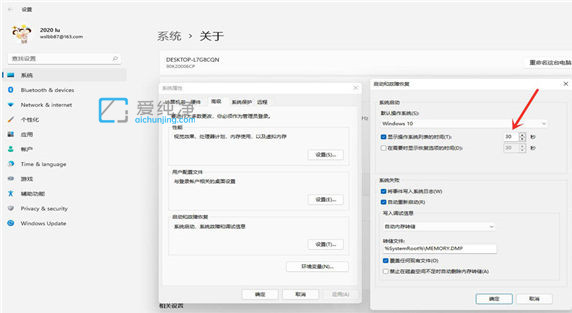
第五步:设置好系统选择时间,鼠标单击【确定】即可。
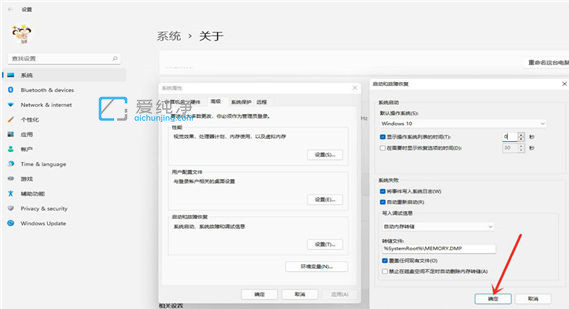
| 留言与评论(共有 条评论) |