


近期,很多用户都遇到了win7系统C盘空间满了,导致win7电脑运行速度变慢,出现了卡机或者黑屏的情况,这个时候我们就需要释放win7C盘空间来保证电脑的正常运行了,下面小编给大家分享一下如何释放win7c盘空间的方法。
win7释放电脑c盘空间的方法:
第一步:首先我们打开Win7电脑的开始菜单,在开始里面鼠标点击“控制面板”选项。
第二步:在打打的控制面板窗口中,鼠标点击“系统和安全”选项,再里面点击“释放磁盘空间”选项。
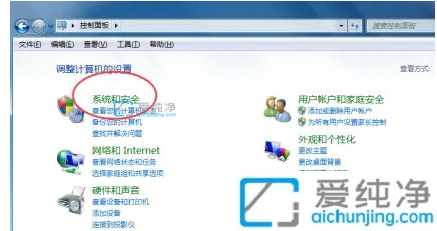
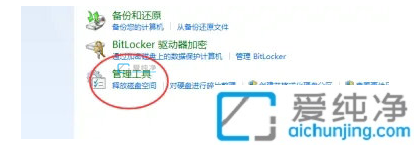
第三步:在打开的”磁盘清理“窗口,我们可以选择要清理的磁盘分区,这里小编选择了系统盘C盘,鼠标点击”确定“按钮即可,开始清理C盘的垃圾文件。
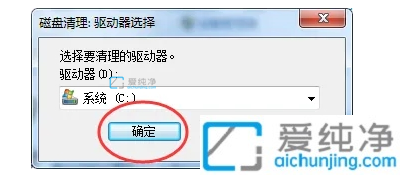
第四步:勾选想要删除的文件,鼠标点击”确定“按钮即可清理成功。
如何释放win7c盘空间的方法就给大家分享到这里了,不懂怎么操作的,一起来查看教程设置吧,更多精彩资讯,尽在爱纯净。
| 留言与评论(共有 条评论) |