


平时我们在家里看电影的时候,可以把电脑上的影片投屏到电视上观看,可以增加观影的感觉,但是很多小伙伴不知道win11如何打开无线投屏功能,其实方法很简单,下面小编给大家讲解一下win11如何打开无线投屏功能的方法。
win11打开无线投屏功能的方法:
第一步:首先我们鼠标点击打开win11系统开始菜单,在里面打开 设置 图标。
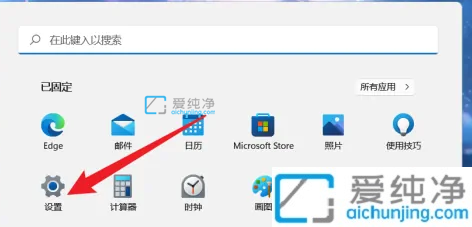
第二步:在打开的win11设置窗口中,先点击左侧菜单的 应用 选项。
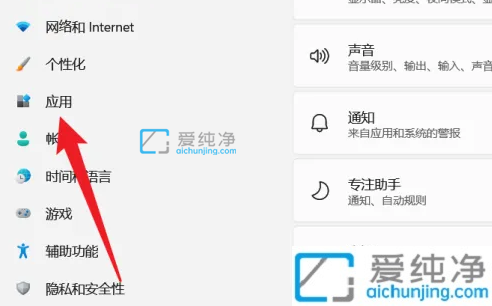
第三步:然后再点击右侧窗口中,下拉找到应 可选功能 选项。
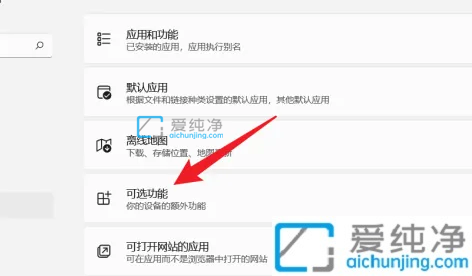
第四步:在可选功能窗口中,鼠标点击界面的查看功能按钮。
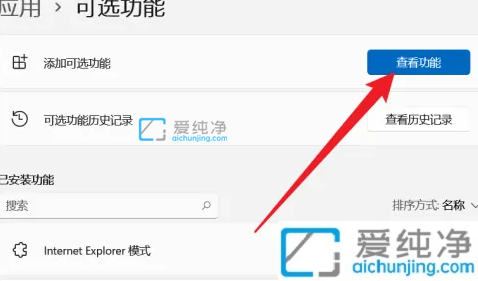
第五步:搜索无线显示器,找到功能列表的无线显示器选项。
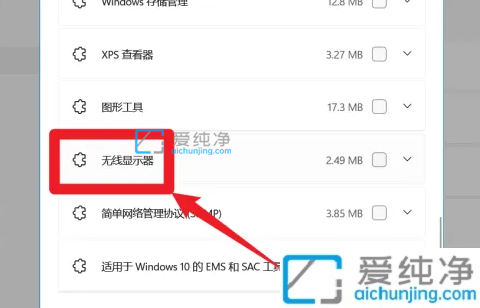
第六步:勾选 无线显示器 选项。
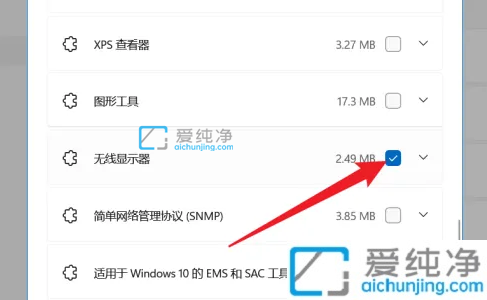
第七步:再点击 下一步 选项。
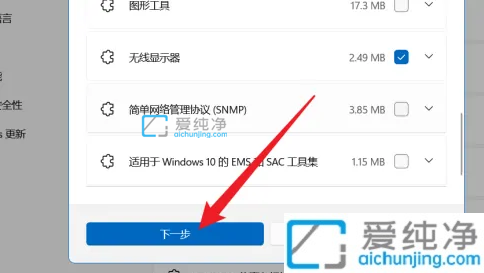
第八步:接着点击 安装 按钮。
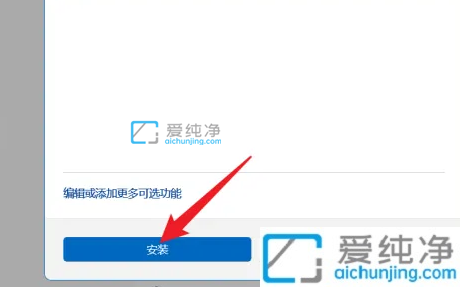
第九步:回到win11设置界面,鼠标点击选择 系统 选项。
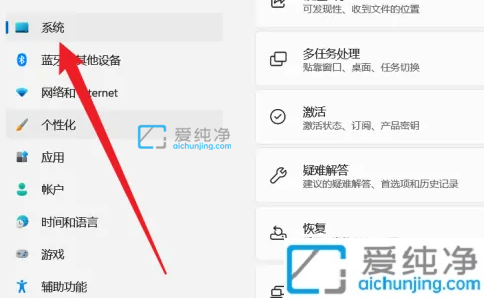
第十步:点击系统界面的投影到此电脑。
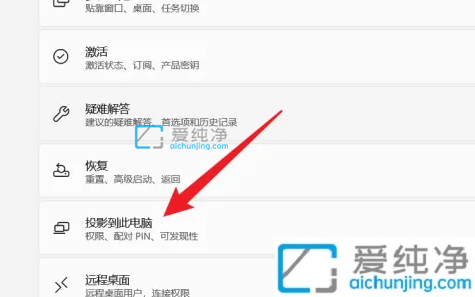
第十一步:再点击开启投屏功能完成投屏,手机上点击镜像连接选择电脑就好。
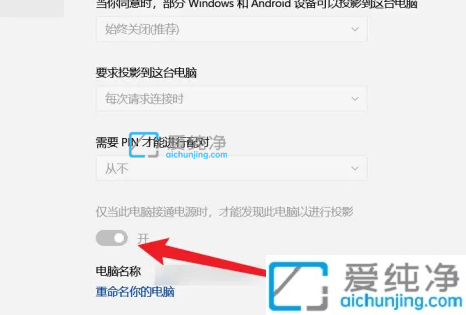
上述就是win11如何打开无线投屏功能的详细方法,感兴趣的小伙伴们可以学习上面的方法步骤来进行投屏吧,更多精彩资讯,尽在爱纯净。
| 留言与评论(共有 条评论) |