


win7系统中,我们发现电脑的屏幕颜色不对的时候,可以手动校正一下,那么win7怎么校正电脑显示颜色呢?其实方法很简单,小编今天就给大家来讲解一下win7怎么校正电脑显示颜色的方法,跟着小编一起来看看吧。
win7校正电脑显示颜色的方法:
第一步:首先我们从win7系统的开始菜单打开控制面板选项,将右上角的查看方式修改为小图标,然后找到 颜色管理 选项。
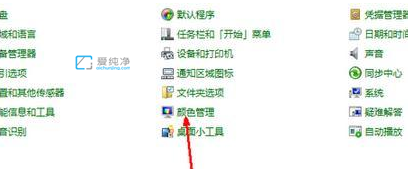
第二步:在进入颜色管理窗口之后,切换到 高级 选项卡。
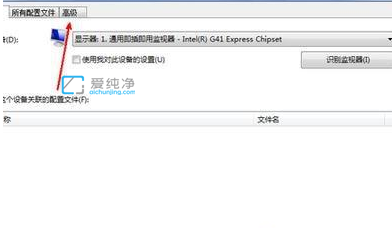
第三步:在高级选项卡,找到 校准显示器 选项,点击一下这个按钮开始校正显示器。
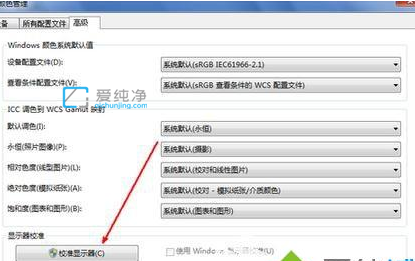
第四步:在打开的显示颜色校准窗口中,点击下一步开始校准。
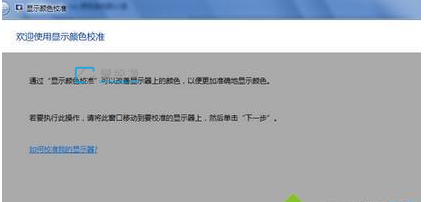
第五步:所有的步骤都是根据你的观察来具体设定相关参数,你要做的就是仔细看加下一步,非常简单,而且都有详细说明,在本经验中不再赘述。
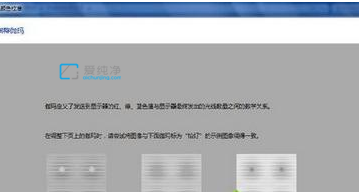
第六步:进入显示器的相关设置之后,又会开始一个文本调谐器的界面,调节一下屏幕的字体使之更适合你观看。还是同样的仔细观察加下一步。此过程不再赘述。
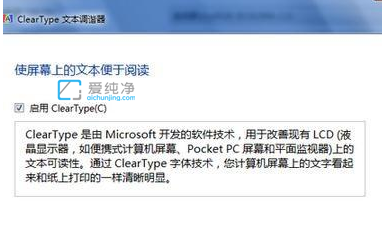
| 留言与评论(共有 条评论) |