


我们在使用win10系统的时候,为了提高电脑的性能,我们可以更新一下win10独立显卡驱动,那么具体应该怎么操作呢?今天小编就给大家带来win10独立显卡驱动怎么更新的操作方法,赶紧跟着小编来看看具体的方法吧。
第一种方法:通过win10系统自动更新显卡驱动
第一步:首先我们鼠标右键单击win10系统桌面上的此电脑图标,在弹出的右键菜单中打开 属性 选项。
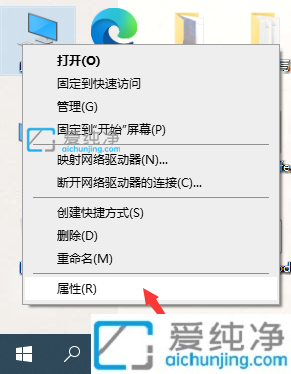
第二步:在系统窗口中,鼠标点击左侧的 设备管理器 选项。
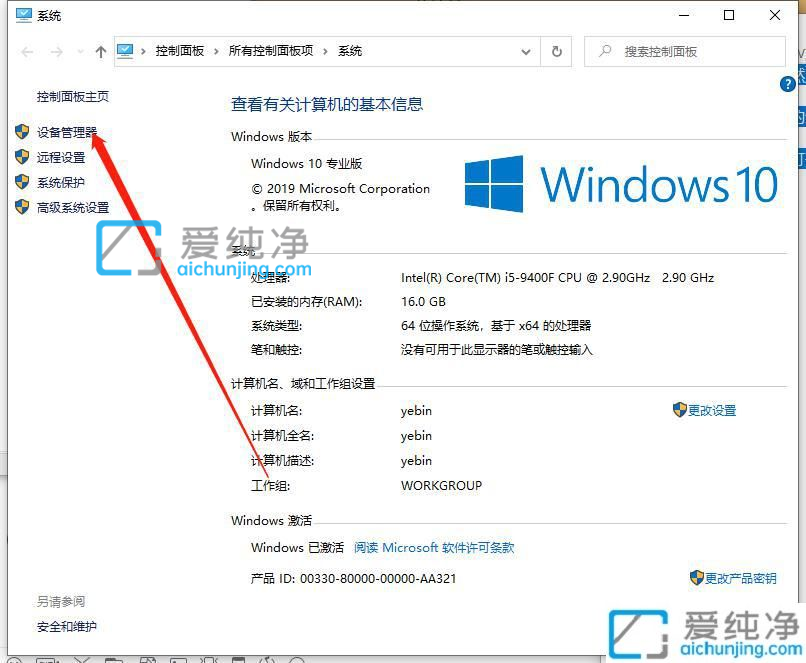
第三步:在打开的设备管理器窗口中,展开 显示适配器 选项,然后鼠标右键点击显卡选择 更新驱动程序 选项进入显卡驱动更新。
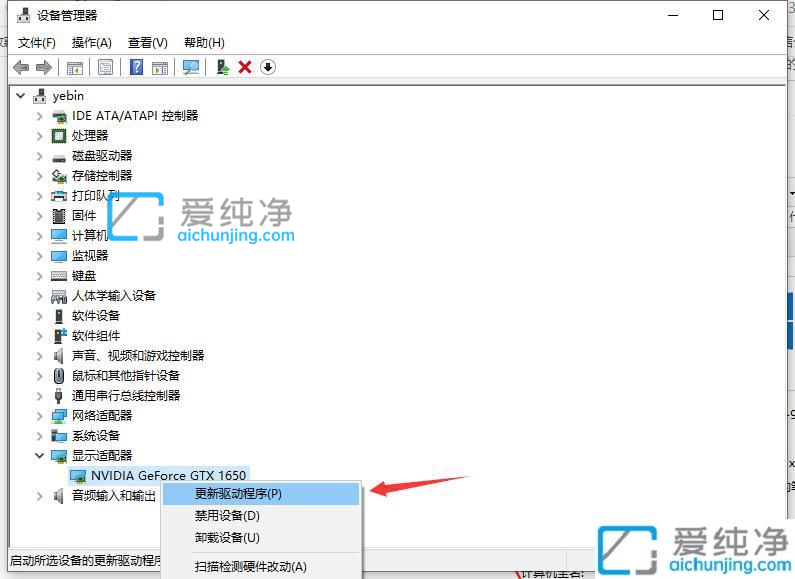
第二种方法:通过第三方驱动更新显卡驱动
第一步:如果知道自己显卡型号可以自己去官网下载对应的驱动,如果不知道可以使用第三方驱动更新工具更新显卡驱动,首先打开360安全卫士,打开上面的 功能大全 选项,在我的工具一栏找到并打开驱动大师
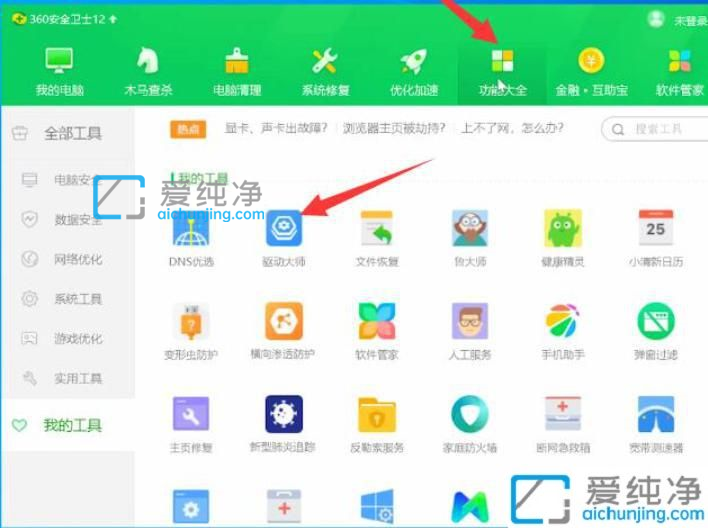
第二步:在打开的360驱动大师窗口中,选择驱动安装选项,等待电脑扫描完成
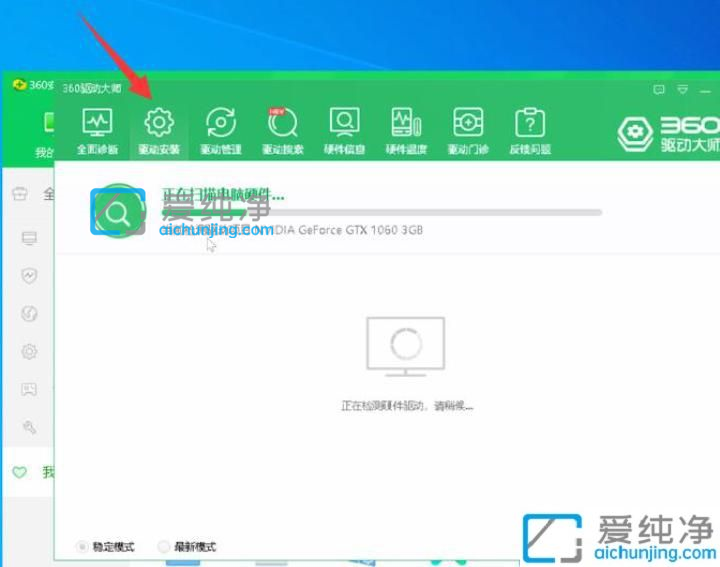
第三步:看到下列驱动有新版本升级一栏,勾选显卡,点击版本,选择喜欢的版本,点击一键安装,等待显卡更新完成,重启电脑即可
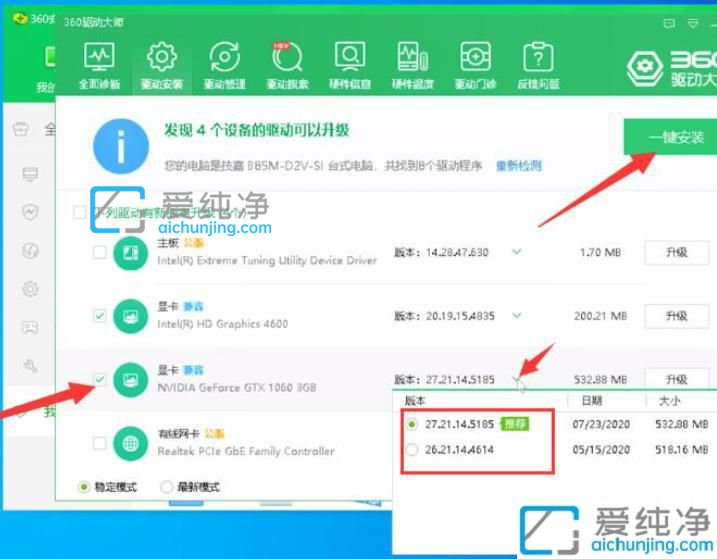
上面给大家分享的就是win10独立显卡驱动怎么更新的教程啦,希望可以帮助到大家,更多精彩资讯,尽在爱纯净。
| 留言与评论(共有 条评论) |