


在日常的工作学习中,我们都会使用到网络,有时候电脑网络会出现问题,导致win7电脑无法上网,那么我们在遇到这种事情的时候应怎么办呢?今天小编就给大家来讲解一下win7无法上网怎么回事,以及解决方法,一起接着往下看吧。
win7系统网卡驱动的安装方法:
第一步:在进入win7系统桌面之后,鼠标右键点击桌面上的计算机图标,在弹出的菜单中选择 设备管理器 选项,没有设置管理器的话可以选择属性,在属性窗口的右上角选择设备管理器。
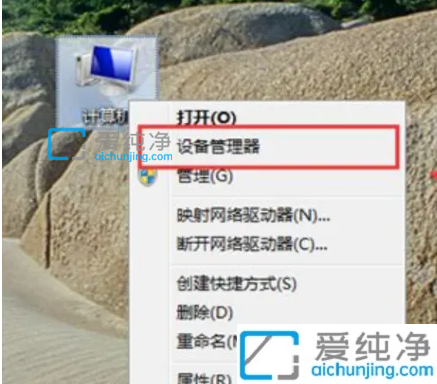
第二步:在打开的设备管理器窗口中,鼠标点击菜单栏【操作】下面的【扫描检测硬件改动】选项。
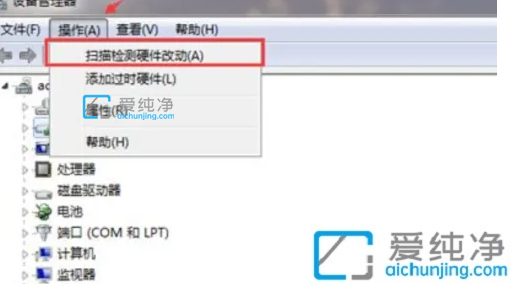
第三步:然后桌面右下角出现正在安装设备驱动程序,当安装完成,一般就可以连接上网络,就可以在设备管理器看到网络适配器了。
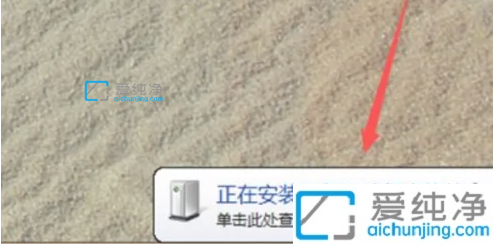
第四步:鼠标双击展开 网络适配器 选项,看看里面的网卡驱动有没有正常安装好,如果电脑没有网大家可以到别的电脑下载一个 360驱动大师网卡版 来安装网卡驱动。
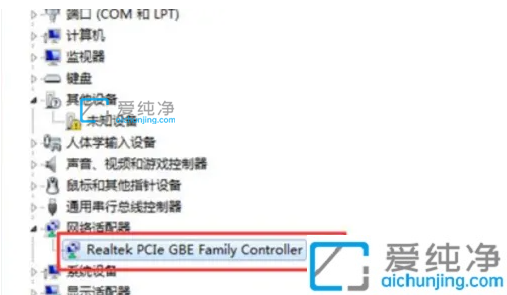
win7无法上网的解决方法就给大家分享到这里了,遇到相同情况的小伙伴可以参照以上步骤来修复,更多精彩资讯,尽在爱纯净。
| 留言与评论(共有 条评论) |