


相信大家都已经安装使用win11系统了,一些小伙伴觉得win11系统都是一样的,其实还是有区别的,win11的版本号都是不一样的,那么怎么查看自己的版本号呢?下面小编给大家介绍一下win11怎么查看自己的版本号的方法,跟着小编一起来看看吧。
第一种方法:从win11系统设置进入查看系统版本
第一步:首先我们打开win11系统任务栏上面的开始菜单,在里面找到图示的【设置】图标进入。
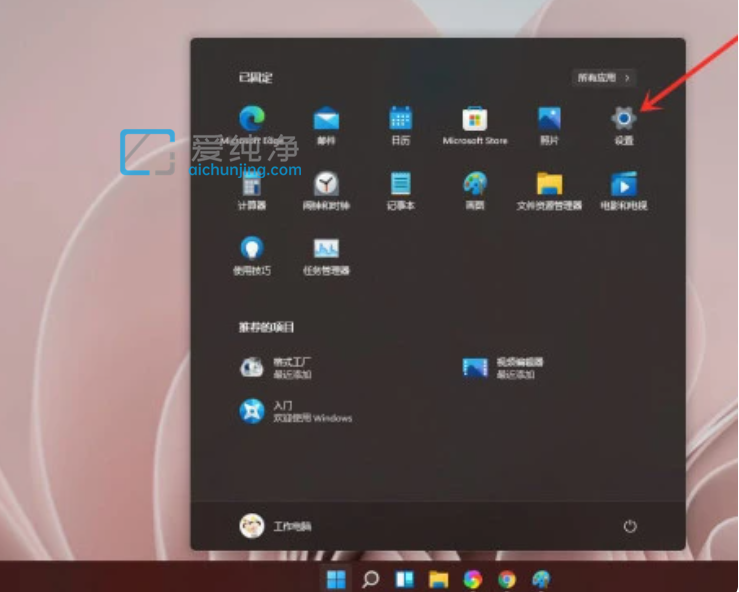
第二步:在打开的win11设置窗口中,我们先点击左侧的【系统】选项,然后在右侧下拉找到【关于】选项进入。
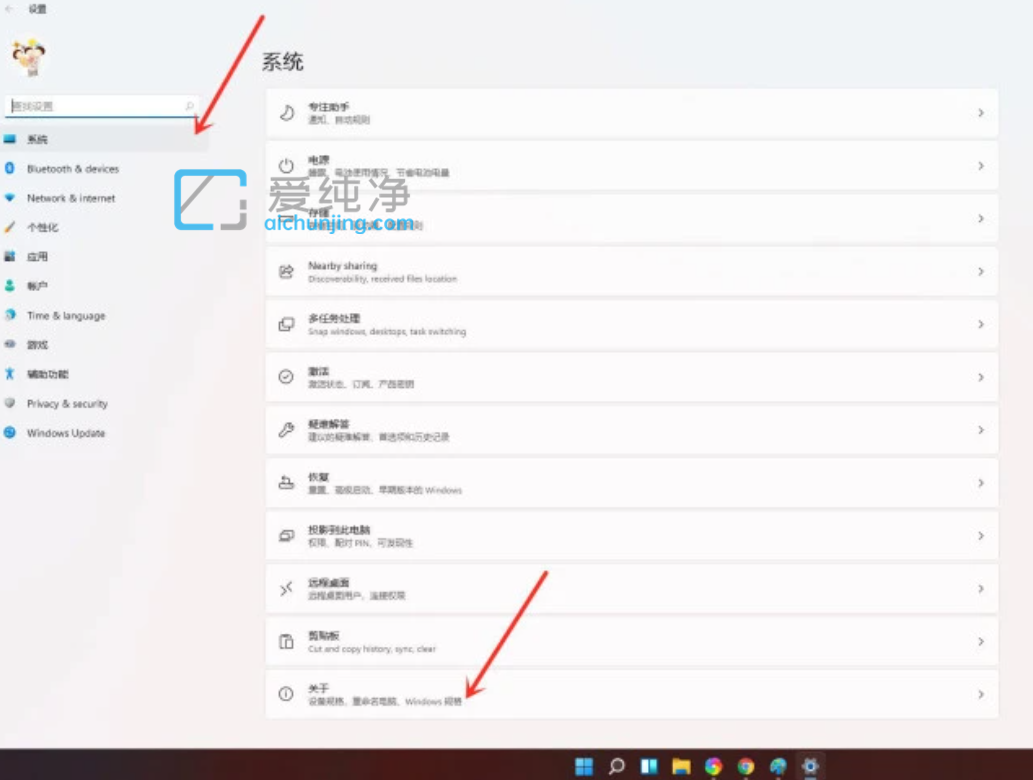
第三步:在关于选项界面中,下拉即可查看win11系统版本号。
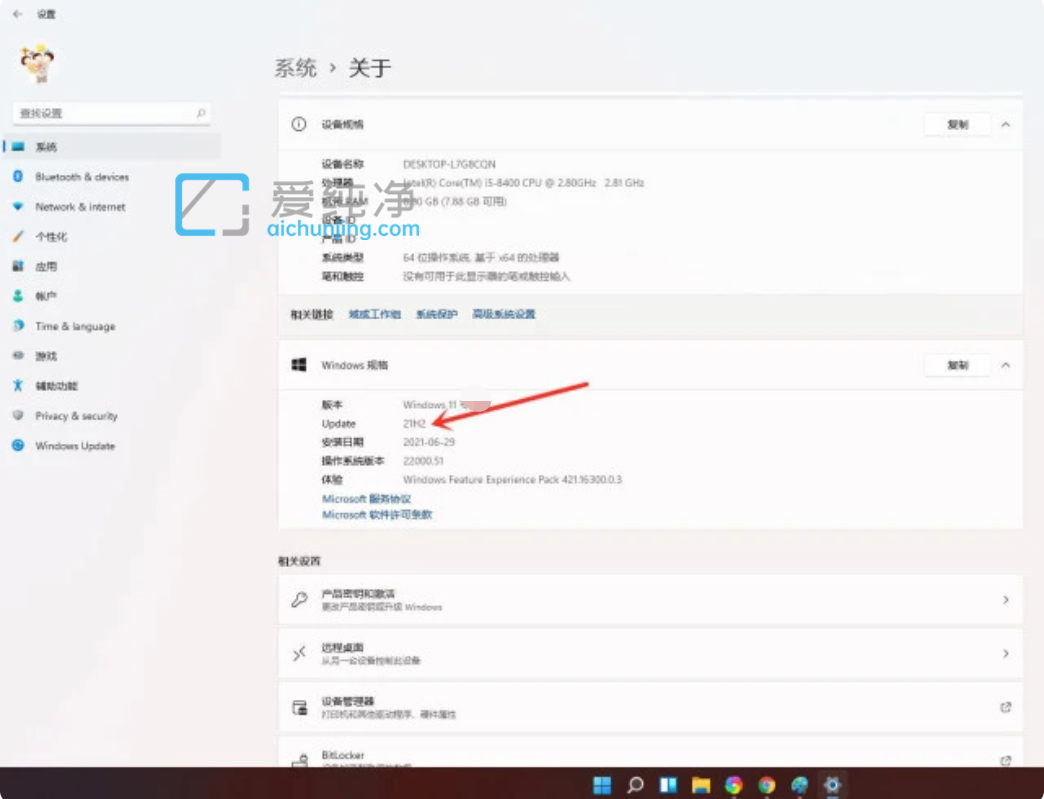
第二种方法:从此电脑属性查看win11系统版本
第一步:首先我们进入 win11系统桌面,鼠标右击桌面上的【此电脑】图标。
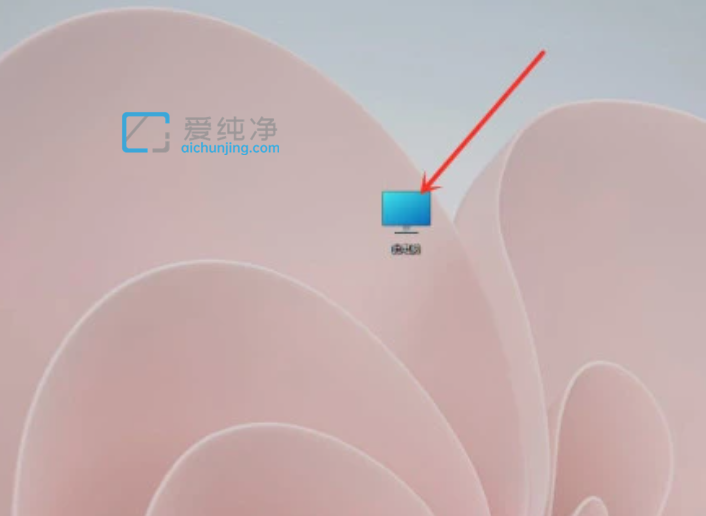
第二步:在弹出的右键菜单中选择【属性】选项。
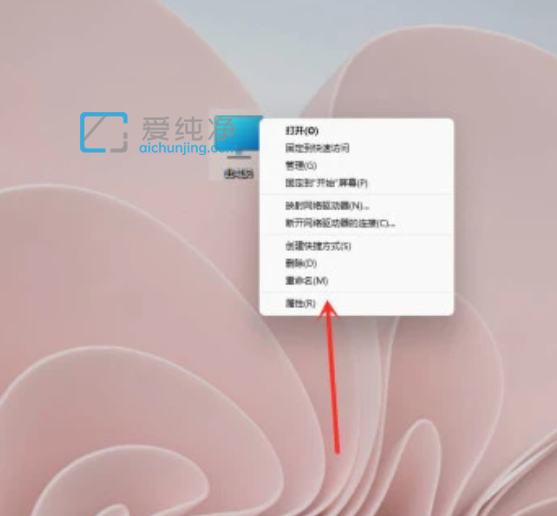
第三步:在打开的属性界面中,下拉找到“windows规格”下面信息,在里面我们就可以看到Win11系统的版本号。
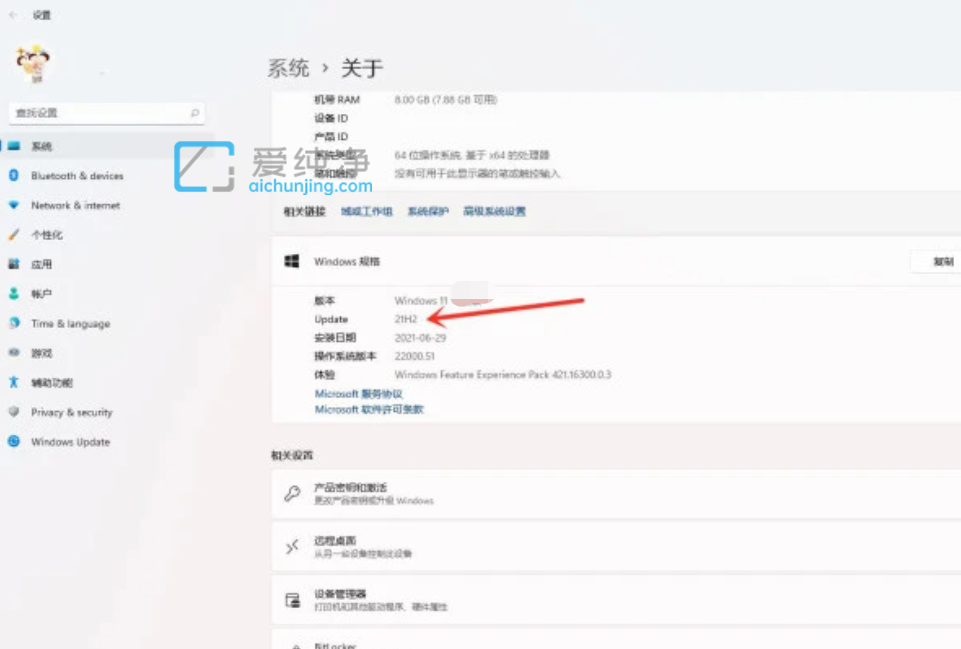
以上就是小编整理分享的win11怎么查看自己的版本号的方法,希望能帮助到大家,更多精彩资讯,尽在爱纯净。
| 留言与评论(共有 条评论) |