


用户在操作win11系统的时候,为了方便工作,一般熟悉一点的小伙伴都会使用快捷键来操作电脑,但是有时候使用快捷键操作也会遇到一些问题,就想要关闭键盘快捷键模式,今天小编给大家分享一下win11关闭键盘快捷键模式的方法。
win11关闭快捷键模式的方法:
第一步:我们先鼠标右键点击win11任务栏上面的开始菜单按钮,在弹出的菜单中选择“运行”选项。
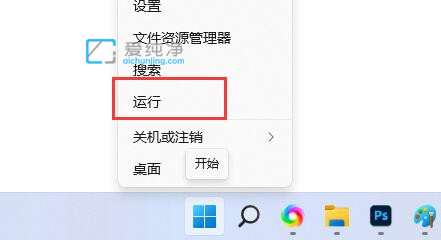
第二步:在打开的运行输入框内输入命令:gpedit.msc,鼠标点击确定。
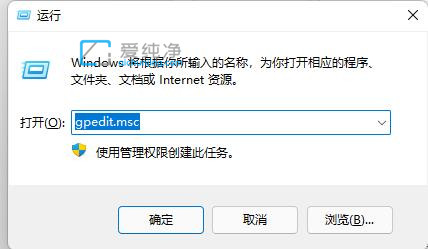
第三步:在打开的本地组策略窗口中,鼠标点击“用户配置”壬,再打开“管理模板”下面的“Windows组件”选项。
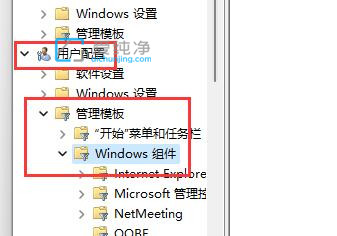
第四步:在windows组件选项下面,找到“文件资源管理器”选项鼠标点击。
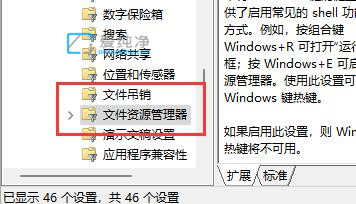
第五步:然后在右侧窗口中找到“关闭Windows键热键”选项鼠标双击打开。
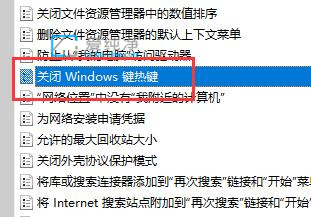
第六步:在打开的关闭windows键热键窗口中,更改左上角选项为“已启用”并点击右下角的应用,修改好设置之后,重启电脑即可关闭win11快捷键。
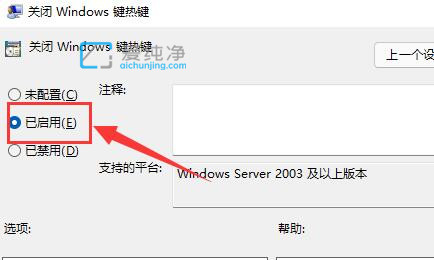
| 留言与评论(共有 条评论) |