


我们平常在使用win11系统的时候,难免会出现一些问题,有小伙伴在使用麦克风的时候发现有回音,想要调整但是不知道应该怎么操作,下面小编给大家讲解一下win11麦克风有回音怎么调的方法,跟着小编一起来看看吧。
第一种方法:设置声音选项
第一步:首先我们打开win11系统开始菜单里面的“设置”图标,然后点击里面的“声音”选项。
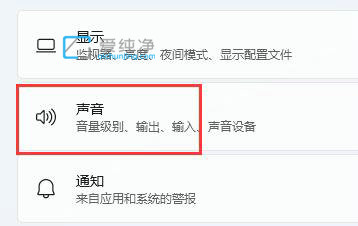
第二步:在打开的声音界面中,下拉找到“高级”选项下面的“更多声音设置”选项。
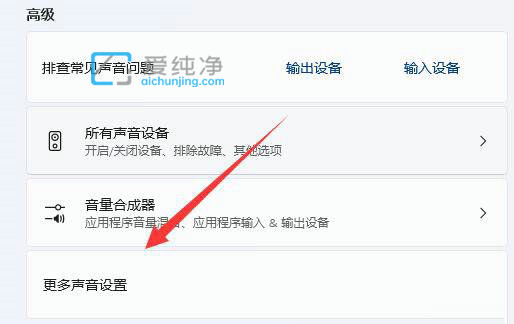
第三步:在声音窗口中,切换到“录制”选项卡,鼠标右键在使用麦克风,选择“属性”选项。
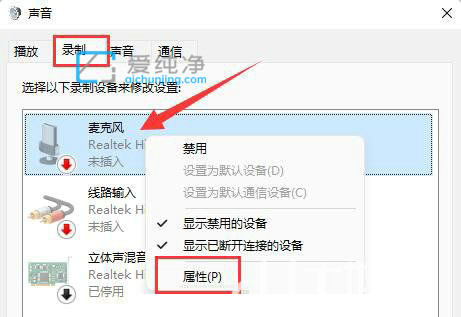
第四步:在麦克风属性的“侦听”选项卡下,取消勾选“侦听此设备”,再点击保存即可解决。
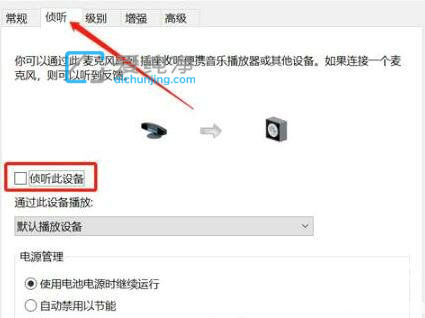
第二种方法:关闭多余的麦克风
第一步:还有一个可能就是启用了多个麦克风,在我们上面第三步的时候看看是不是有多个麦克风关闭多余的。

第二步:还有一种情况是在音频管理器里面启动的环境,比如设置了音乐厅就会有回音,我们可以从控制面板里面打开音频管理器进行相关的设置。
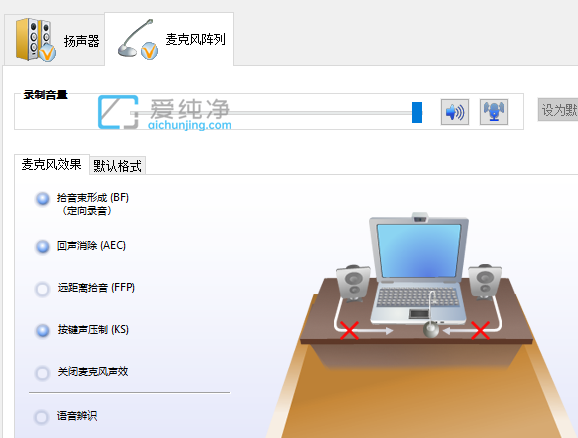
| 留言与评论(共有 条评论) |