


在Win7操作系统中,鼠标右键菜单是一个非常实用的功能,它可以帮助用户快速访问常用工具和设置。然而,很多用户可能不知道如何将控制面板这一常用功能添加到右键菜单中。接下来,我们将详细介绍如何在Win7中实现这一自定义设置,让你轻松享受更便捷的操作体验。

一、教程系统环境
操作系统:Windows 7 Professional 64-bit
电脑型号:联想 ThinkPad T460,配备 Intel Core i5 处理器和 8GB 内存
二、右键菜单中添加控制面板的作用
在右键菜单中添加控制面板的快捷方式可以极大提升操作效率。它让用户无需进入开始菜单或桌面快捷方式,直接通过右键点击即可快速访问控制面板,进行系统设置和调整。这种定制不仅节省时间,还让日常操作更加便捷,特别是对于频繁需要调整系统设置的用户来说。
三、鼠标右键菜单中添加控制面板
1、使用快捷键“Win + R”打开运行窗口,输入“regedit”,然后点击确定以打开注册表编辑器。
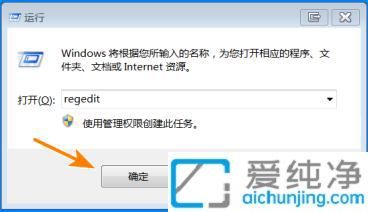
2、在注册表编辑器中,依次展开左侧的“HKEY_CLASSES_ROOT\Directory\Background\shell”,选中“shell”项,右击选择“新建”中的“项”,并将其命名为“控制面板”。

3、找到右侧的“默认”值,双击打开,将“数值数据”改为“打开控制面板”,然后点击确定保存。
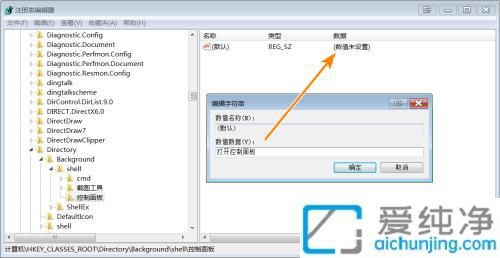
4、在右侧空白处右击,选择“新建”中的“字符串值”,命名为“Icon”,双击打开,将“数值数据”改为“shell32.dll,21”,最后点击确定保存。
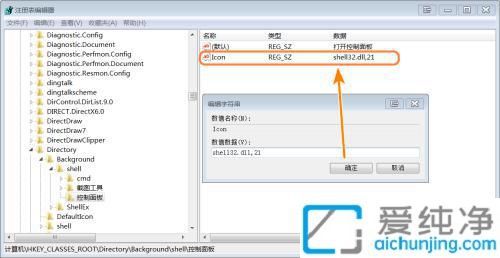
5、选中“控制面板”,右击选择“新建”中的“项”,并将其命名为“command”。
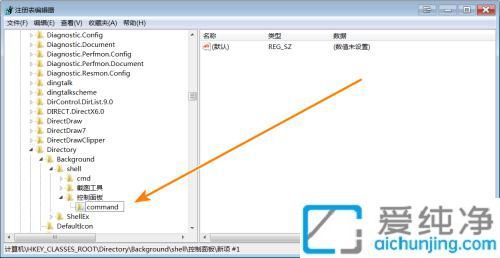
6、双击右侧的“默认”,在窗口中将“数值数据”改为“rundll32.exe shell32.dll,Control_RunDLL”。
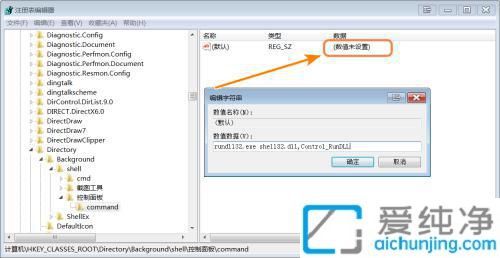
7、最后,回到桌面,右击空白处,就可以在右键菜单中找到“打开控制面板”选项了。
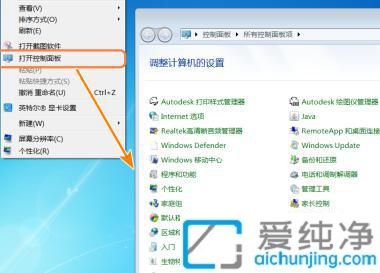
四、拓展知识点:自定义右键菜单的更多技巧
添加其他快捷方式:除了控制面板,您还可以将任何程序的快捷方式添加到右键菜单。例如,若经常使用某个文件夹或程序,按照上述步骤修改命令即可添加到右键菜单。
修改图标:为了让右键菜单的快捷方式更直观,您可以为新添加的菜单项指定图标。在 Control Panel 项中,右键点击空白区域,选择 新建 → 字符串值,命名为 Icon,然后设置值为您想要的图标路径。例如:C:\Windows\System32\control.exe
使用批处理文件:如果您希望执行一些特定操作(如打开控制面板并自动执行某些设置),可以将批处理文件添加到右键菜单。只需在命令项中指向批处理文件即可。
恢复默认设置:若以后您不再需要该右键菜单快捷方式,只需在注册表编辑器中删除 Control Panel 项即可。
通过简单的注册表修改,您可以轻松地在 Windows 7 系统中自定义右键菜单,快速访问控制面板或其他常用程序。这不仅提升了操作效率,也让您的系统更加符合个人需求。对于 Windows 7 用户来说,这是一种简单而高效的定制方法,尤其适合那些经常需要访问控制面板或某些特定功能的用户。
| 留言与评论(共有 条评论) |