


Win7虽然已经不再是微软的主流操作系统,但仍有很多用户在使用它。在日常使用过程中,有时候我们可能会遇到桌面图标全部消失的问题,这不仅影响了我们的使用效率,还可能让一些不熟悉电脑操作的用户感到困惑。如果您也遇到了这样的情况,不必担心,本文将为您详细讲解如何找回Windows 7系统中消失的桌面图标,让您的桌面恢复原样,提升工作和学习的便利性。
方法一:
1、若桌面图标消失,但底部任务栏仍可见,可在电脑桌面的空白处右键点击,选择【查看】。
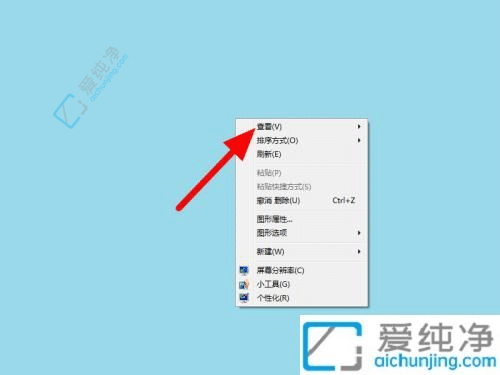
2、在弹出的选项中,点击【显示桌面图标】。
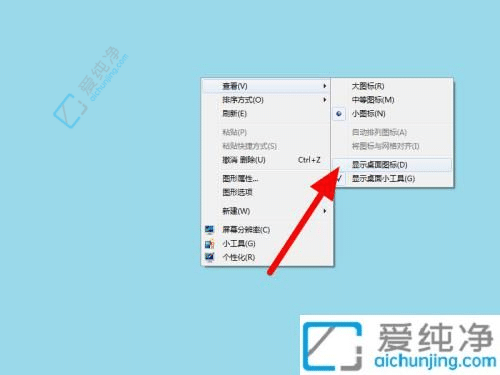
3、这样即可成功恢复桌面图标的显示。
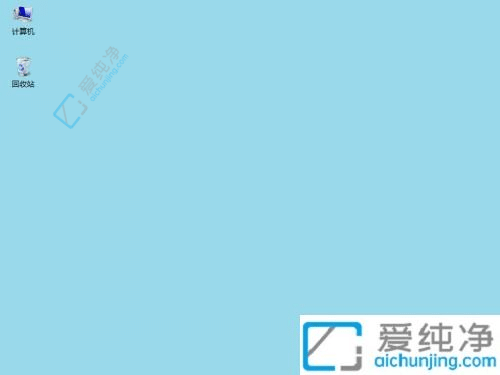
方法二:
1、开机后所有图标和任务栏均不见。

2、按下组合键“Ctrl + Alt + Delete”。

3、打开“任务管理器”。

4、在任务管理器中点击“文件”,然后选择“新建任务(运行)”。
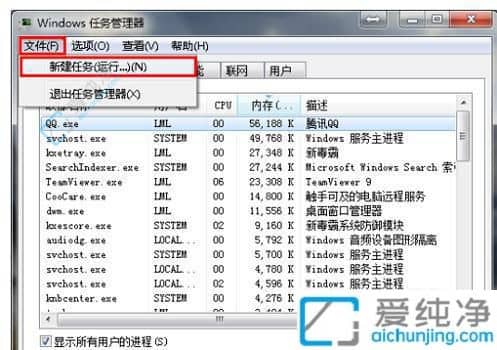
5、在弹出的对话框中输入“explorer”或“explorer.exe”,并点击确定。(说明:这是桌面管理进程,负责控制桌面上所有图标和任务栏的显示)
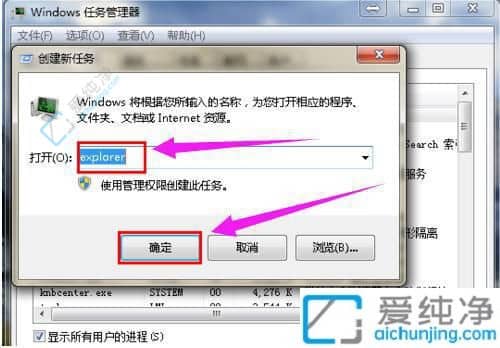
6、此时可以看到进程已正常在任务管理器中运行,并且桌面图标也已恢复正常显示。
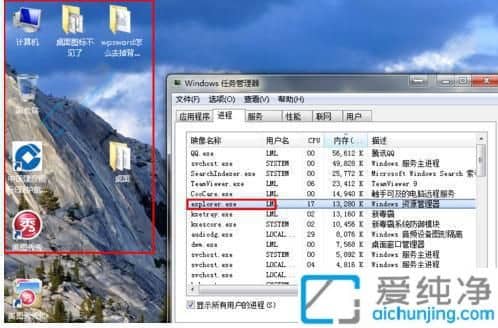
希望通过本文的指导,您已经成功找回了在Windows 7系统中消失的桌面图标。在日常使用中,有时候系统出现问题是很正常的,但只要您按照正确的方法进行处理,通常都可以得到解决。
| 留言与评论(共有 条评论) |