


在进行Windows 11系统重装后,有些用户可能会发现桌面上原本的图标都不见了,这可能会给日常使用带来一定的困扰。然而,幸运的是,您可以通过简单的步骤快速找到丢失的桌面图标并将它们重新放置到桌面上。在本文中,我们将介绍如何在Windows 11中快速找到丢失的桌面图标,并将它们重新添加到桌面上,以帮助用户解决这一常见问题。
方法一:系统默认桌面图标
1、点击桌面左下角的“开始”菜单,选择“设置”。
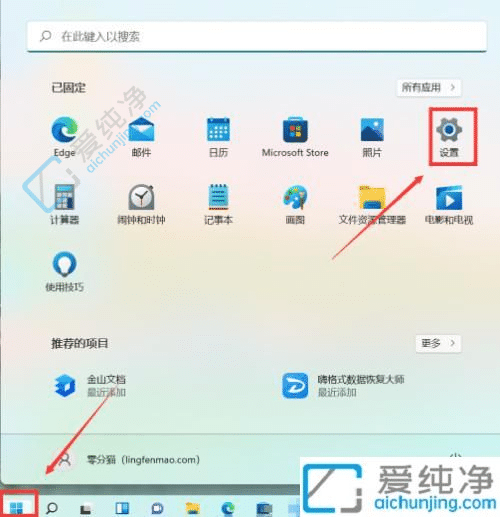
2、点击左侧的“个性化”,再点击右侧的“主题”。
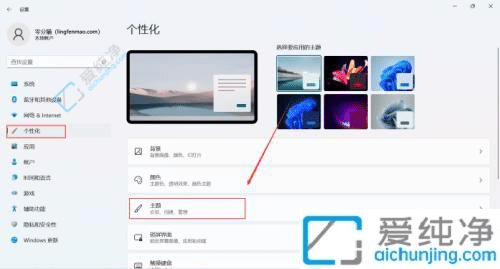
3、点击“主题”进入“桌面图标设置”。
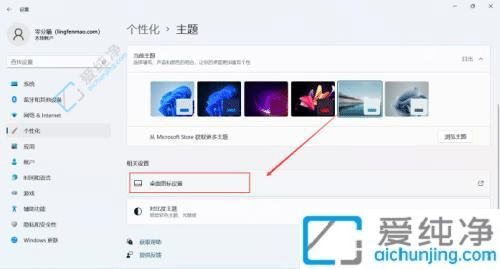
4、选择要固定的“桌面图标”,然后点击“确定”。
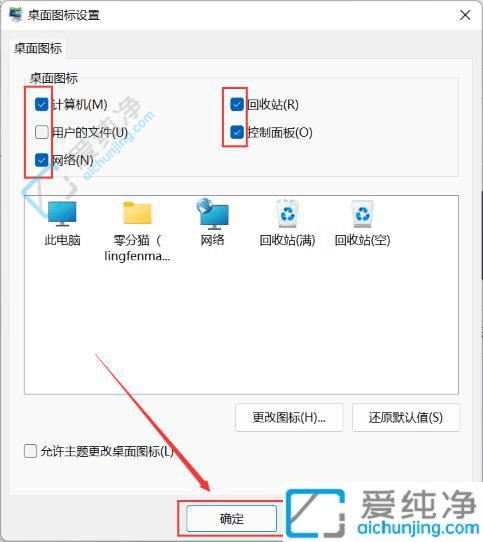
方法二:软件图标
1、找到要创建快捷方式的应用程序,右键点击它。在弹出的菜单中选择“更多选项”。
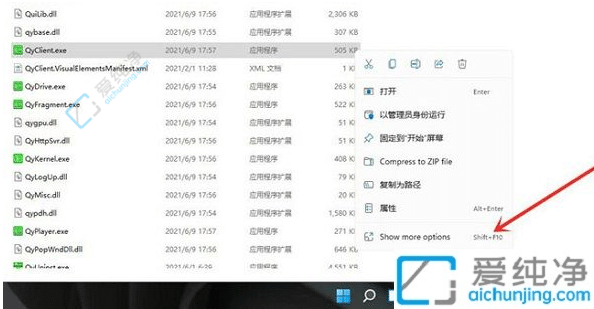
2、在弹出的菜单中依次点击“发送到” >> “桌面快捷方式”。
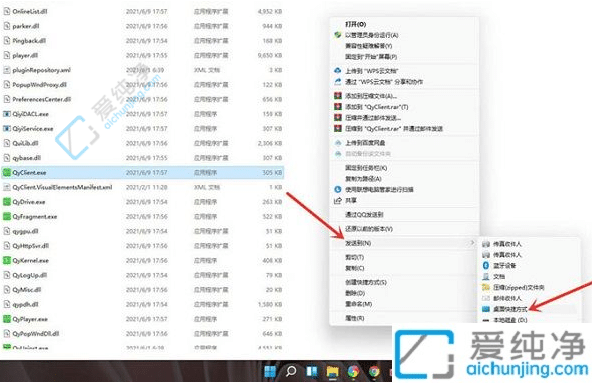
通过以上方法,您已经成功地在 Windows 11 系统中找回了丢失的桌面图标并将它们放回到桌面上了。无论是重装系统后还原桌面布局,还是解决其他类似问题,这些操作对于维护系统的稳定性和提升用户体验都是非常有帮助的。
| 留言与评论(共有 条评论) |