


对于需要使用英文输入的用户来说,添加美式英语输入法是一个必要的步骤,以便更轻松地输入英文字符。在本文中,我们将介绍在Windows 11电脑上如何添加美式英语输入法,让你在日常使用中更加方便地进行英文输入。
具体方法如下:
1、首先,我们启动系统,点击“设置”图标,如下所示:

2、随后,点击左侧导航栏中的“时间和语言”选项,如下图所示:
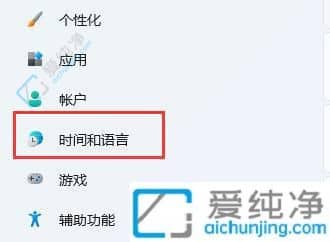
3、然后,进入右侧的“语言与区域”设置,如下图所示:
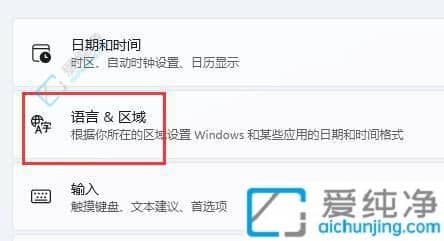
4、接着,点击首选语言旁边的“添加语言”,如下图所示:
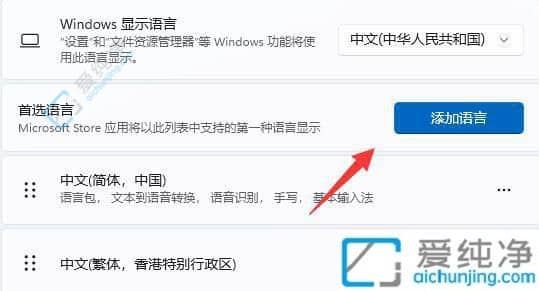
5、在搜索框中输入“英语”,找到“英语(美国)”,并点击“下一页”,如下图所示:
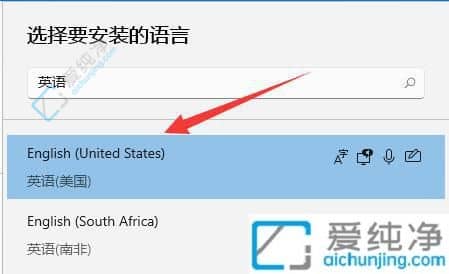
6、在列表中勾选所有可选的语言功能,然后点击“安装”,如下图所示:
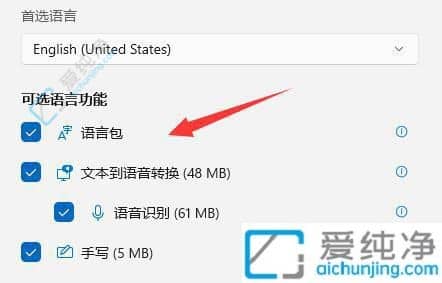
7、等待安装完成后,点击右下角的输入法图标,即可切换至“美式键盘”,如下图所示:
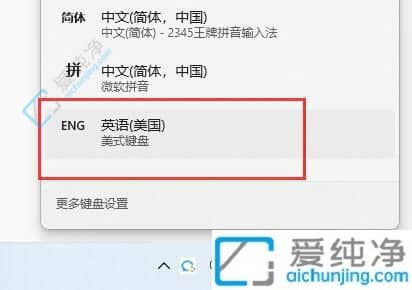
通过本文介绍的方法,你可以很容易地在Windows 11电脑上添加美式英语输入法,让你更加便捷地进行英文输入。无论是在工作还是学习中,良好的输入法设置都能够提高你的工作效率和学习效果。
| 留言与评论(共有 条评论) |