


在使用Windows 10的过程中,系统出现问题或者不稳定时,恢复到之前的正常状态是非常重要的。而创建系统还原点可以帮助您在系统出现故障时快速恢复到之前的工作状态,保护系统安全。本文将向您介绍如何在Windows 10中创建系统还原点,让您可以轻松应对系统问题,保障数据和工作的安全。
具体方法如下:
1、首先,在电脑桌面上找到本机图标,右键点击,并选择“属性”。
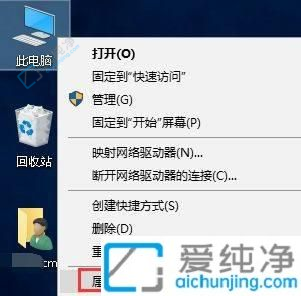
2、在打开的系统属性页面中,点击左侧栏中的“系统保护”选项。
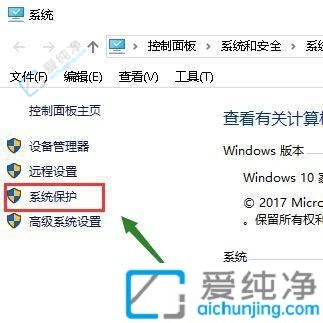
3、在系统属性中选择“系统保护”选项卡,然后选择您的系统盘,并点击下方的“创建”按钮。
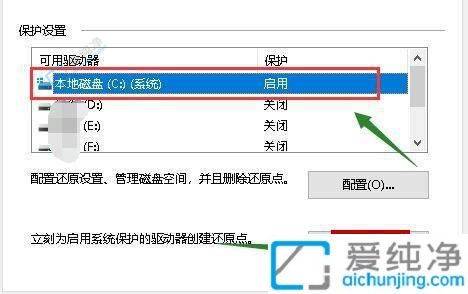
4、在弹出的对话框中,输入创建还原点的备份名称,通常建议以日期命名,然后点击“创建”按钮。
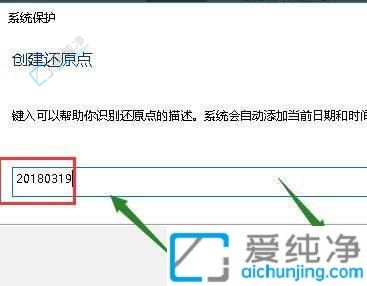
5、等待系统开始创建还原点,时间取决于您系统的大小和性能。
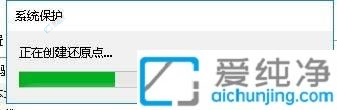
6、等待创建过程完成后,点击“关闭”按钮,如下图所示。
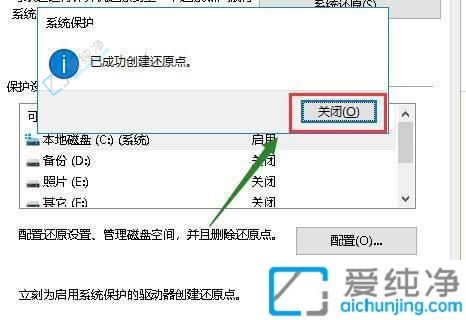
7、然后点击“配置”,您可以设置还原点所需的硬盘空间大小。
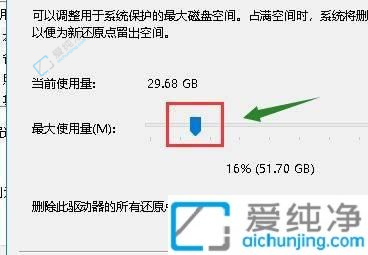
创建系统还原点,就为您的系统安全多加了一层保障。当系统出现问题时,您可以快速而又轻松地将系统恢复到之前正常的状态。Windows 10为我们提供这种便利,让我们在使用电脑的过程中多了一份安心。希望这篇文章能帮助您了解并掌握创建系统还原点的方法,为您的系统保驾护航。
| 留言与评论(共有 条评论) |