


Win11系统为用户提供了自动更新功能,可以确保系统始终保持最新状态,提供最新的功能和安全性更新。然而,有时候自动更新可能会在不方便的时候打断用户的工作或者消耗网络带宽。如果你希望在特定情况下关闭Windows 11的自动更新功能,或者想要手动控制更新的时间,那么你来对地方了。在本文中,我将向你介绍如何关闭Windows 11的系统自动更新功能,以便你可以更加灵活地管理系统更新。
具体方法如下:
1、启动电脑,轻点桌面上的图标,选中「此电脑」,随后在弹出的选单中点击「管理」。
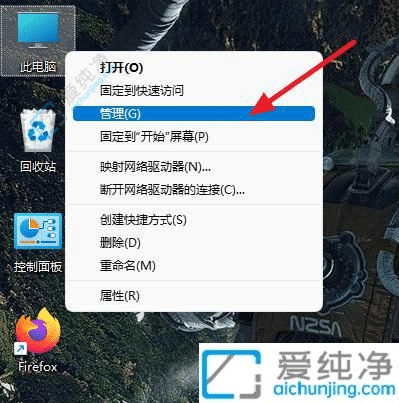
2、点击「服务与应用程序」,在展开的子菜单中选择「服务」。
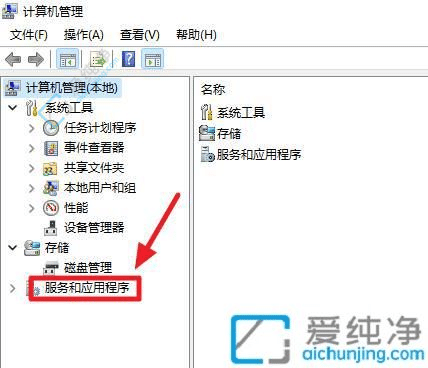
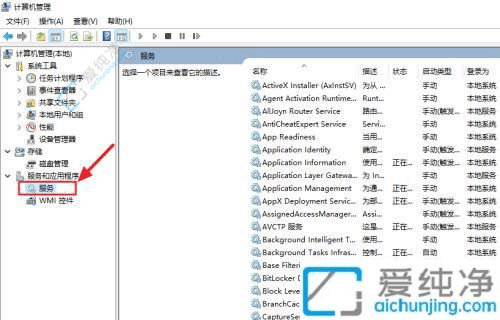
3、在右侧的列表中找到「Windows Update」,轻触两下以打开。
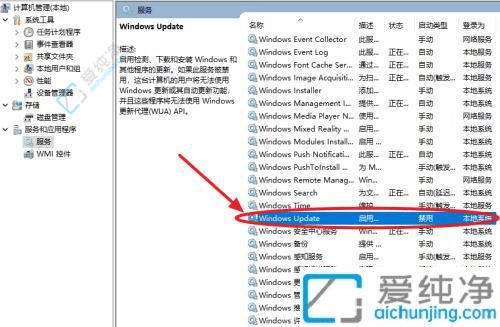
4、定位到「启动类型」,将其手动设置为「禁用」。
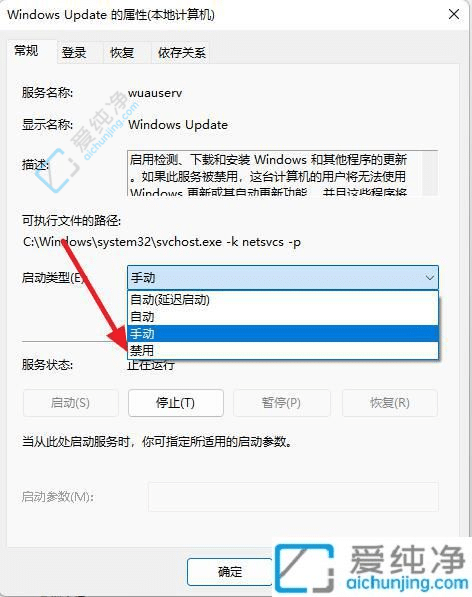
5、点击「停止」,这将暂停Windows Update服务的运行。
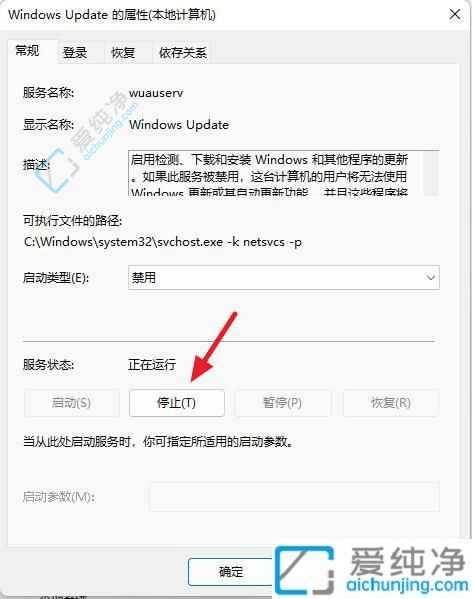
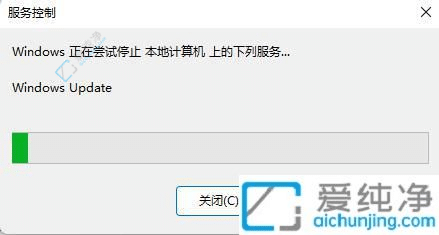
6、再次点击顶部菜单中的「恢复」。
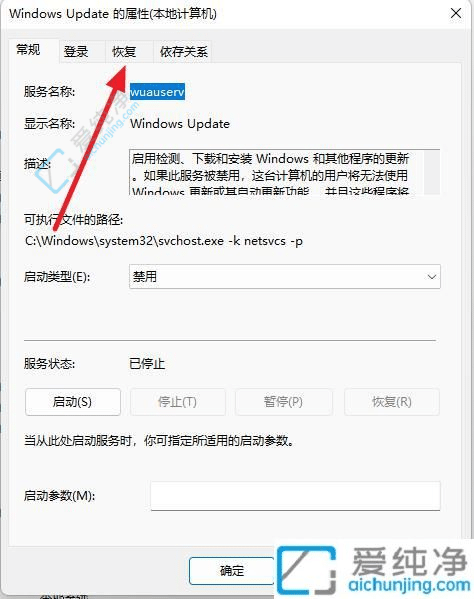
7、将第一次失败的选项调整为「无操作」,后面两二次也都修改为无操作。
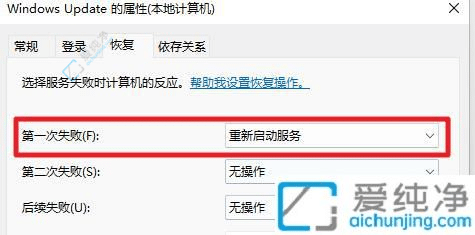
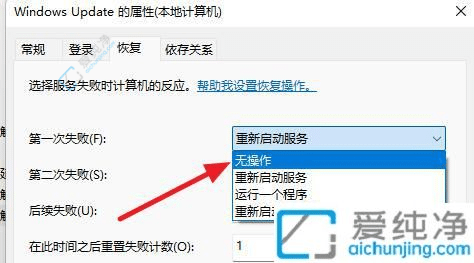
8、最后,点击底部的「应用」按钮,然后确认,系统的更新将会被关闭。
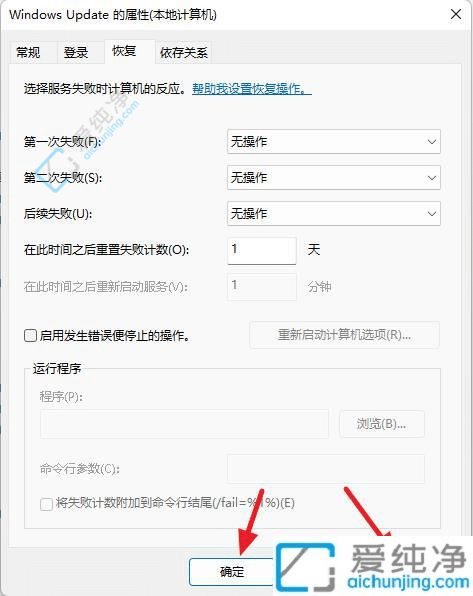
通过本文所介绍的方法,您现在应该已经了解了如何在Windows 11系统中关闭系统自动更新。无论是通过设置连接方式、暂时禁用更新服务,还是使用专业的工具来管理更新策略,都可以帮助您有效地控制系统更新,确保在合适的时间进行更新,以最大程度地提高系统的稳定性和可用性。
| 留言与评论(共有 条评论) |