


对于一些用户而言,他们可能更喜欢一个更加精简的任务栏,以腾出更多的屏幕空间或者减少视觉干扰。如果你是其中一员,想要将 Windows 11 中的任务栏变得更小,那么你来对地方了。在本文中,我们将介绍如何轻松地将 Windows 11 中的任务栏变小,让你的桌面空间得到更好的利用。
具体方法如下:
1、打开“运行”窗口,键入“regedit”,按回车打开注册表编辑器。
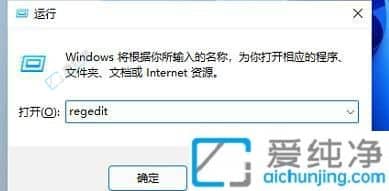
2、在注册表编辑器中导航至以下路径:“HKEY_CURRENT_USER\Software\Microsoft\Windows\CurrentVersion\Explorer\Advanced\”。

3、在右侧空白处右键单击,选择“新建” -> “DWORD (32 位) 值”,命名为“TaskbarSi”。
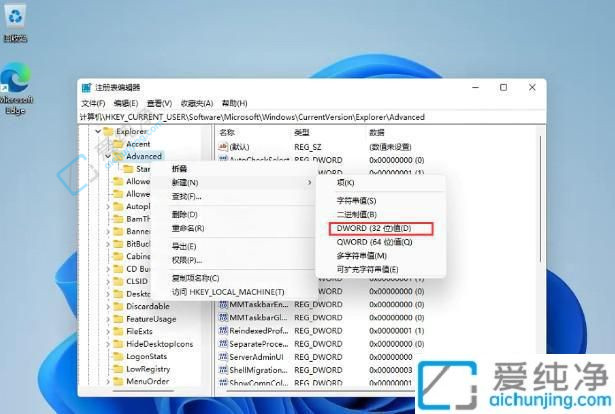
4、双击“TaskbarSi”值,将“数值数据”更改为“0”。
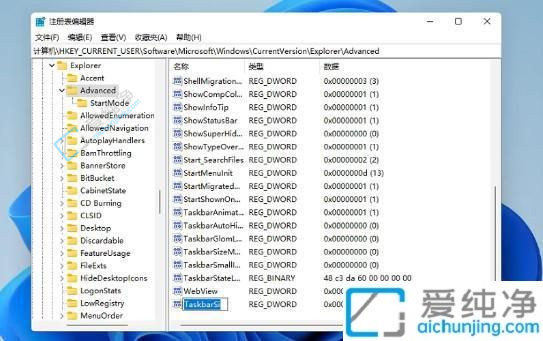
5、重新启动计算机,任务栏的尺寸将变小。
通过本文的指导,您现在应该已经学会了如何在Windows 11中将任务栏变小。无论是为了节省屏幕空间,还是为了让界面更加整洁,调整任务栏大小都是一个简单而有效的方法。希望本文对您有所帮助,并且让您在使用Windows 11时能够更加自如和舒适。
| 留言与评论(共有 条评论) |