


使用Windows 10系统的用户可能偶尔会遇到一个令人困惑的问题:鼠标左右键功能反转了。这意味着按下鼠标左键时执行的是右键功能,按下右键时执行的是左键功能,给日常使用带来了不便。虽然这个问题可能让人感到困惑,但幸运的是,在Windows 10中修复这个问题并不复杂。在本文中,我们将介绍如何轻松地解决Win10电脑鼠标左右键反了的情况,让您的操作体验恢复正常。
具体方法如下:
1、首先启动电脑,点击左下角的开始菜单,进入Windows设置页面。
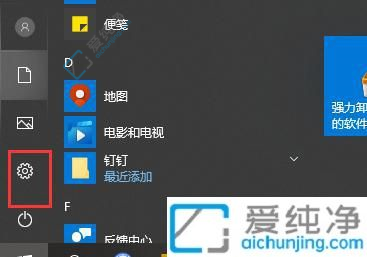
2、接着点击“设备”,在左侧菜单中选择“鼠标”。
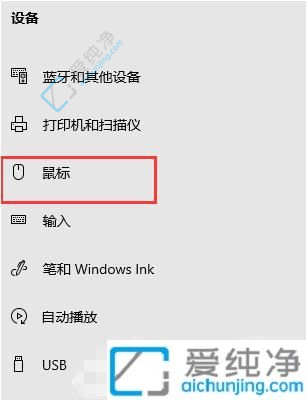
3、在右侧功能列表中,找到“其他鼠标选项”,并点击进入。
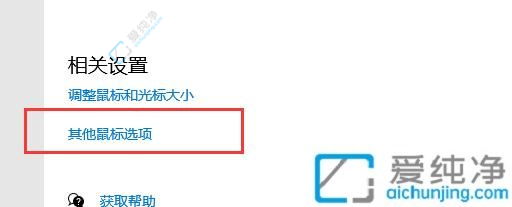
4、在鼠标属性窗口的“鼠标键配置”一栏中,勾选“切换主要和次要按钮”。
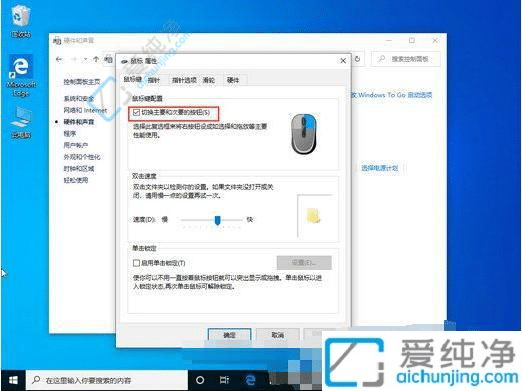
通过本文的指导,您现在应该已经学会了如何在Windows 10操作系统中解决鼠标左右键反转的问题。无论是因为误操作还是系统错误引起的,这个问题都可以通过简单的步骤得到解决,让您的操作体验恢复正常。
| 留言与评论(共有 条评论) |