


在Windows 11系统中,无线投屏功能可以让您方便地将您的手机屏幕投射到win11电脑上面,实现更大屏幕的共享和观看体验。本文将介绍如何在Windows 11系统中打开无线投屏功能,让您享受更加便捷的屏幕共享方式。
具体方法如下:
1、在任务栏中右键单击【设置】。
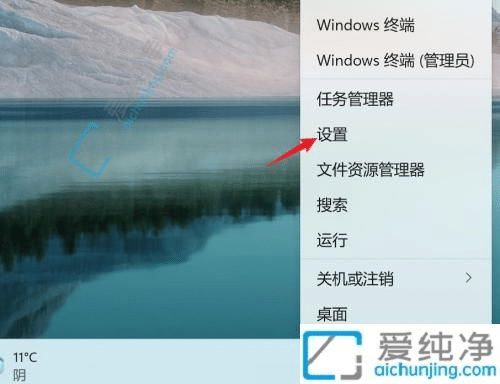
2、进入设置界面后,点击“系统”选项,在下拉菜单中选择“投影到此电脑”。
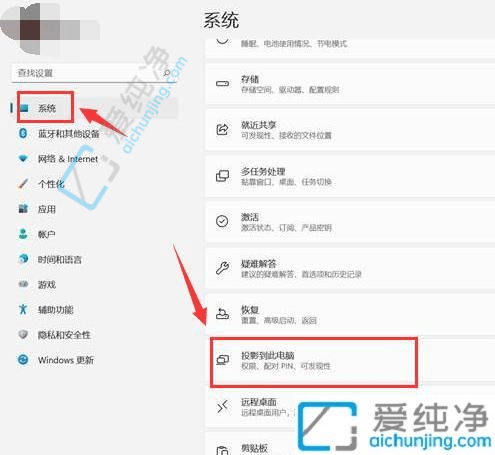
3、在“投影到此电脑”界面中,点击“可选功能”。
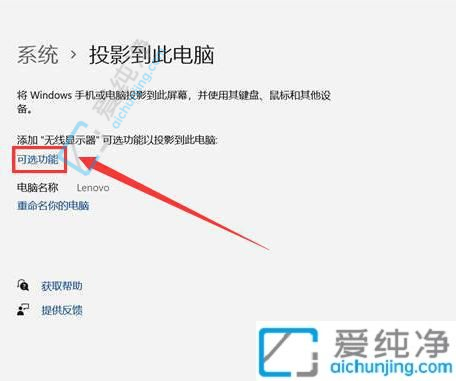
4、在“可选功能”界面中,在右侧点击“查看功能”。
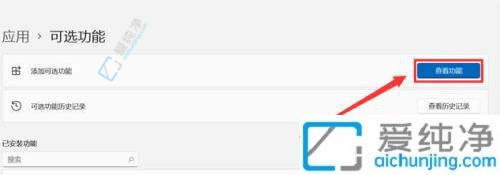
5、在弹出的“添加可选功能”窗口中,搜索“无线显示器”,勾选后点击“下一步”进行安装。
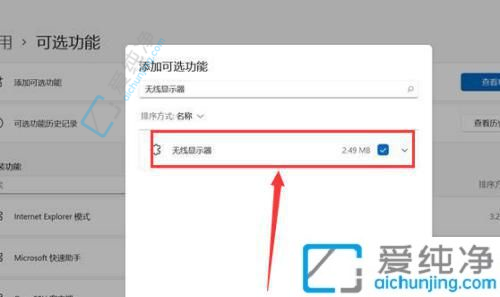
6、安装完成后,在系统设置中再次进入“投影到此电脑”界面,选择如下图所示的选项。
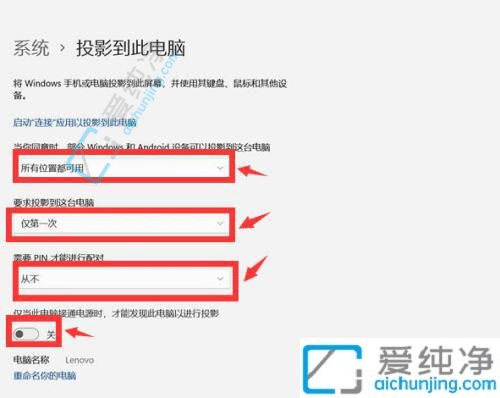
7、完成设置后,点击“启动连接应用”以使电脑处于投影被发现状态,我们可以在手机搜索投影找到这台电脑。
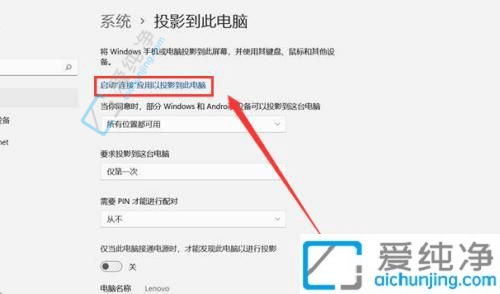
通过本文介绍的方法,您现在应该知道如何在 Windows 11 中打开和使用无线投屏功能。无论是通过快速设置菜单还是通过设置应用程序,都可以轻松地启用无线投屏,并将您的计算机屏幕投射到外部显示设备上。
| 留言与评论(共有 条评论) |