


Windows 11带来了全新的用户界面设计,其中包括任务栏的位置设置也有所改变。传统的任务栏通常位于桌面底部,但如果您想尝试一种全新的桌面体验,将任务栏设置在桌面顶端可能会给您带来耳目一新的感觉。本文将为您介绍如何在Windows 11系统中设置任务栏在桌面顶端显示,让您的桌面焕然一新,享受不同于传统的桌面体验。
具体方法如下:
1、使用快捷键组合“Win+R”打开运行窗口,输入“regedit”后按下回车键即可打开注册表编辑器。
2、在注册表编辑器界面中,将以下路径复制并粘贴到地址栏中:“计算机\HKEY_CURRENT_USER\Software\Microsoft\Windows\CurrentVersion\Explorer\StuckRects3”,然后按下回车键以定位到此处。
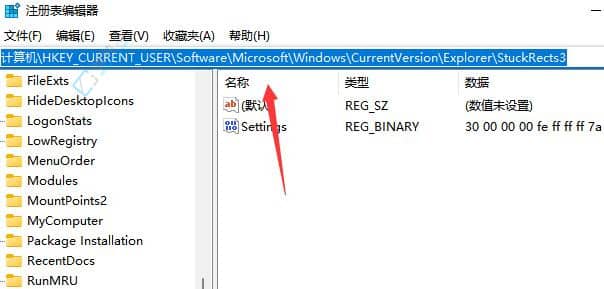
3、在右侧窗格中找到“settings”项,双击以打开。
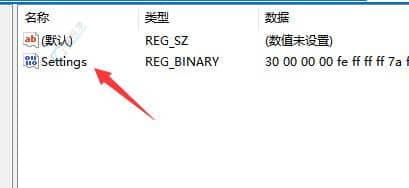
4、在弹出的窗口中,将“FE”列下的第二行数值修改为“01”。
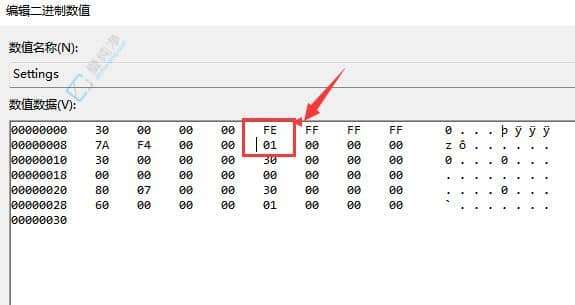
5、最后重新启动电脑,您将会发现任务栏已经被成功移动到顶部。
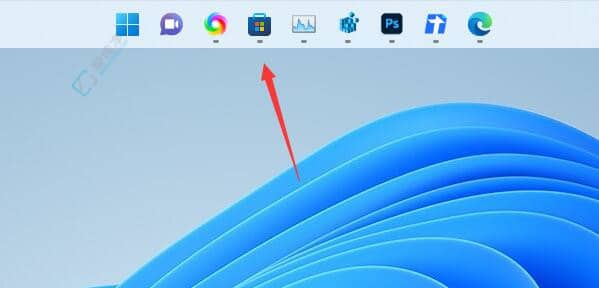
通过将任务栏设置在桌面顶端显示,你可以更加个性化地定制Windows 11的使用体验,使其更符合你的习惯和工作需求。无论是提升工作效率还是提升使用舒适度,调整任务栏位置都是一个简单而有效的方法。
| 留言与评论(共有 条评论) |