


了解您的计算机运行内存使用情况对于确保系统顺畅运行至关重要。在Windows 7中,您可以轻松地查看当前的运行内存使用情况,并了解哪些程序或进程正在占用大量内存。本指南将向您介绍如何在Windows 7中查看运行内存使用情况,以帮助您更好地管理系统资源。
方法一、
1、首先,我们右键点击“Windows任务栏”,在弹出的选项中选择“启动任务管理器”。
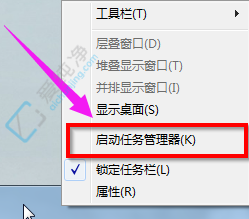
2、进入页面后,点击顶部的“性能”选项卡。
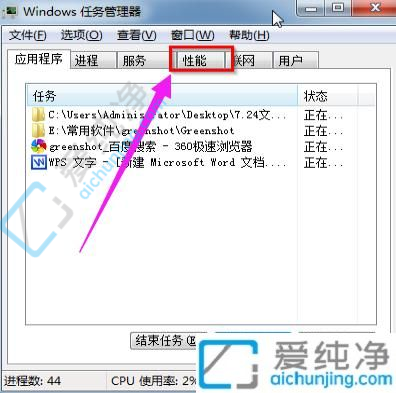
3、在Windows任务管理器的性能页面下,您可以查看硬件资源的整体占用情况。

方法二、
1、返回电脑桌面,点击“开始”菜单,在“搜索程序和文件”搜索框中输入“资源监视器”,然后左键点击出现的“资源监视器”功能。
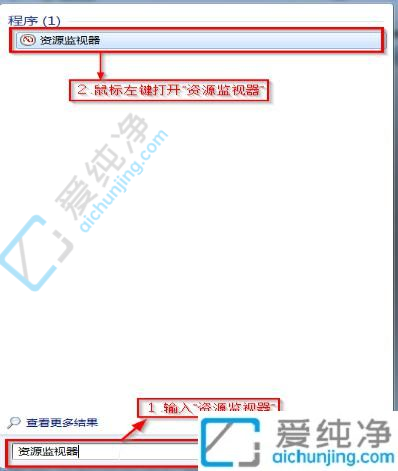
2、在资源监视器界面中,您将看到概述、CPU、内存、磁盘、网络五个栏目。每个栏目下的内容对应各个硬件资源的详细使用情况,以及每个程序对硬件资源的占用情况。

通过本指南,您已经学会了如何在Windows 7中查看运行内存使用情况。了解系统内存的使用情况可以帮助您更好地管理系统资源,确保计算机的正常运行。
| 留言与评论(共有 条评论) |