


在使用Windows 7系统的计算机时,保持正确的系统时间是确保软件运行正常和进行有效时间管理的关键。特别是对于在中国的用户,将电脑时间校准到北京时间至关重要。可能由于多种原因,如电池耗尽、系统故障或错误设置,您的电脑时间可能会与北京时间出现偏差。本文将指导您如何在Windows 7操作系统中校准北京时间,确保您的计算机时间准确无误,从而避免任何相关的时间错误问题。
具体方法如下:
1、启动菜单,选择控制面板;
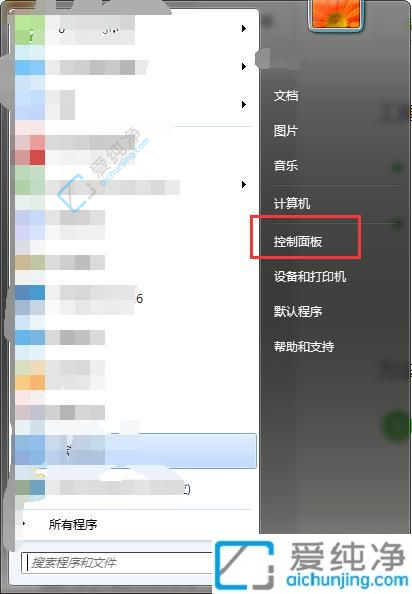
2、控制面板将自动展开;
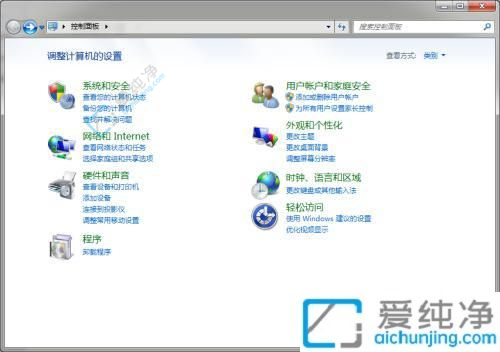
3、点击“时钟、语言和区域”选项;
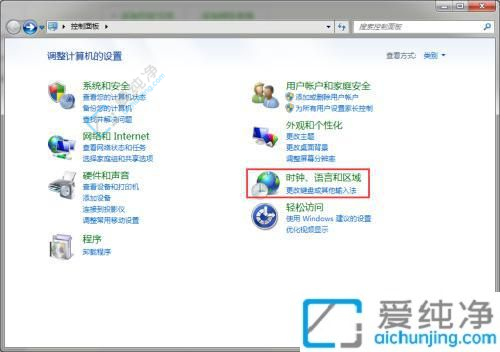
4、在“时钟、语言和区域”界面中点击“日期和时间”;
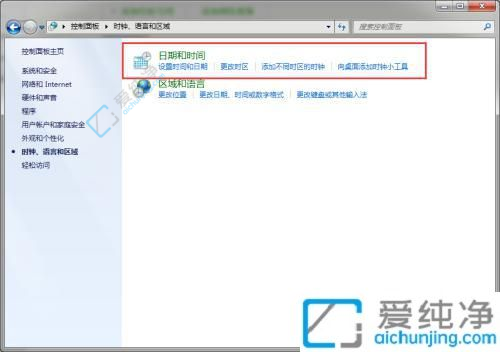
5、日期和时间设置对话框将弹出;
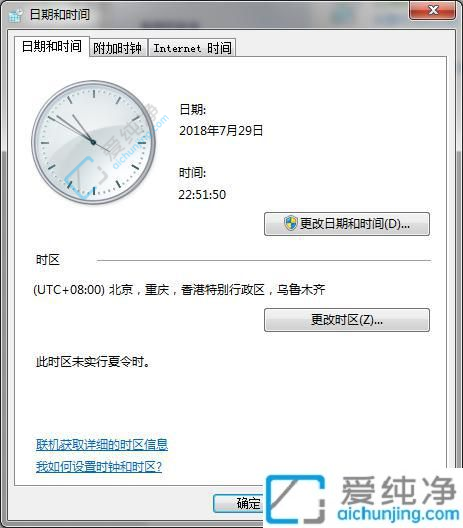
6、点击对话框中的“Internet”选项卡;
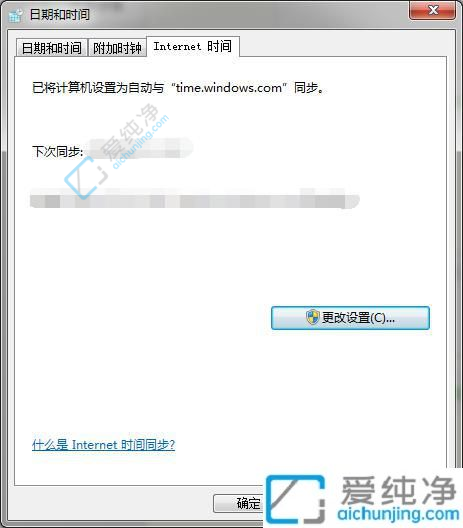
7、点击“更改设置”,再点击对话框中的“立即更新”,系统将提示更新后的时间。
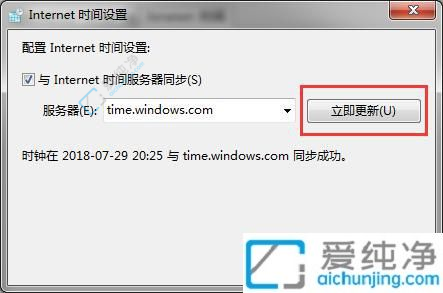
通过本文介绍的方法,你应该已经学会了如何在Windows 7系统中将电脑时间校准为北京时间。无论是通过手动设置时区和时间,还是通过互联网时间同步服务,都可以轻松地确保系统时间与北京时间保持一致。在进行时间校准时,请务必注意选择正确的时区,并确保系统联网,以获取最准确的时间信息。
| 留言与评论(共有 条评论) |