


随着 Windows 11 的推出,许多用户想知道如何在其电脑上同时运行多个微信账号。无论是为了工作需要、社交目的还是其他原因,多开微信可以帮助用户更方便地管理不同的社交圈子和账号。在本文中,我们将介绍几种简单的方法,让您能够在 Windows 11 电脑上轻松地实现多开微信的需求,以便更好地满足个人和工作生活中的需求。
具体方法如下:
1、在桌面上微信图标上右键点击,选择“属性”。
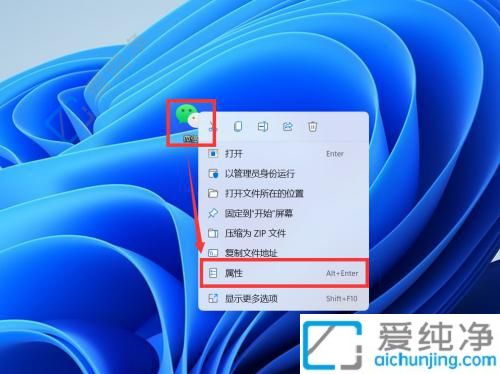
2、在弹出的窗口中找到“目标”字段,复制文件的路径。
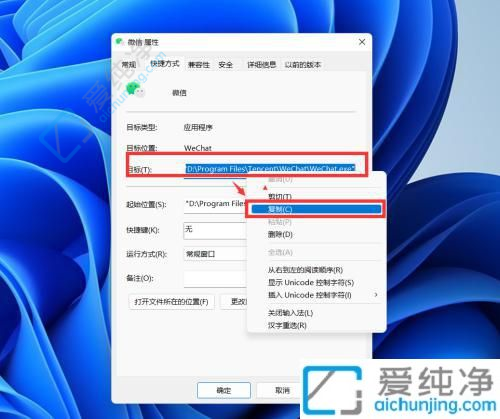
3、打开记事本,将复制的路径粘贴到记事本中,并将路径两侧的引号调整为“Program Files”。
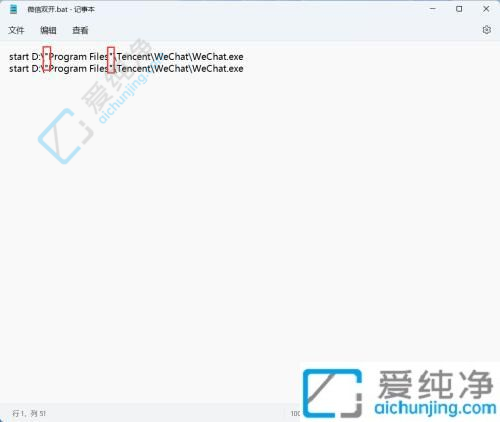
4、将记事本保存到桌面,并将文件名修改为“微信双开”,保存为“.bat”格式文件。

5、双击该“.bat”文件,即可同时登录两个微信账号。
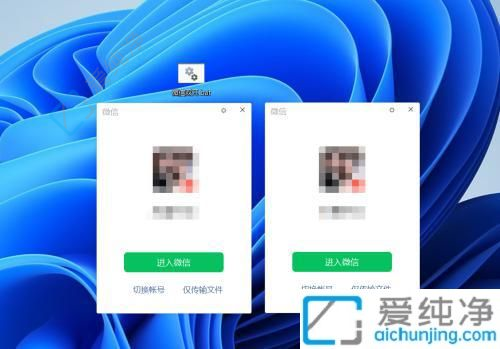
通过本文的介绍,您已经学会了在 Windows 11 电脑上多开微信的几种方法。无论是利用官方微信客户端的多开功能,还是借助第三方工具实现多开,都可以根据个人需求和偏好选择合适的方法。
| 留言与评论(共有 条评论) |