


摄像头已经成为一种常见的硬件设备,用于视频通话、视频会议、拍摄照片和录制视频等多种用途。然而,有时候您可能希望暂时关闭您的Windows 11电脑自带摄像头,以保护隐私或防止未经授权的访问。在Windows 11操作系统中,关闭电脑自带摄像头可以通过简单的设置来实现。本文将介绍如何在Windows 11中关闭电脑自带摄像头,让您更好地控制您的摄像头使用情况。
具体关闭方法:
1、点击屏幕左下角任务栏中的"开始",选择弹出选项中的"设置"。
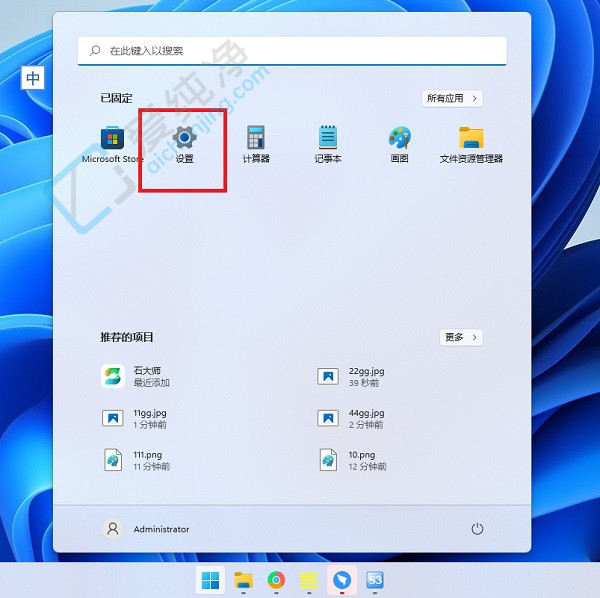
2、进入新界面后,在左侧导航栏中选择"隐私和安全性"。
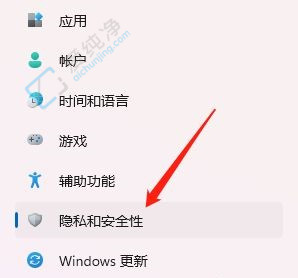
3、在右侧内容区域中找到"相机"选项并点击。
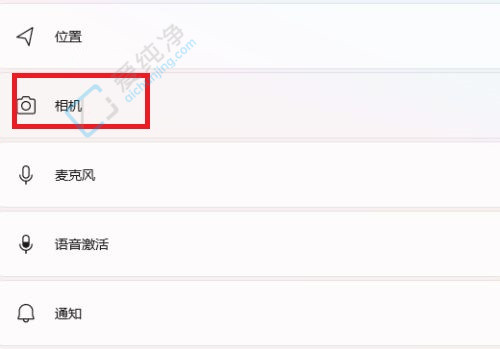
4、找到"摄像头访问",将其右侧的开关按钮关闭即可。
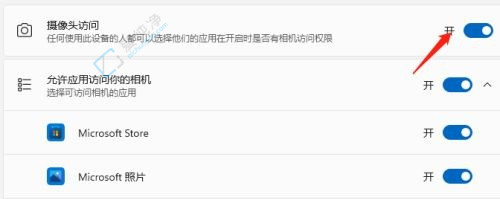
通过本文的介绍,您已经学会了在Windows 11系统中关闭电脑自带摄像头的方法,让您可以在需要时保护隐私或避免潜在的安全风险。关闭摄像头功能可以有效地防止未经授权的摄像头使用,从而保护您的个人隐私和安全。希望本文对您有所帮助,让您能够轻松实现在Windows 11系统中关闭电脑自带摄像头的操作。
| 留言与评论(共有 条评论) |