


在 Windows 11 中,PIN 码作为一种快速、方便的登录方式受到许多用户的青睐。然而,有时候您可能不再需要使用 PIN 码登录,或者希望尝试其他登录方式。如果您想取消在 Windows 11 中使用的PIN码,本文将向您介绍如何轻松地取消设置的PIN码,以便为您提供更多登录选择。
具体方法如下:
1、首先,点击桌面下方的“开始”按钮。
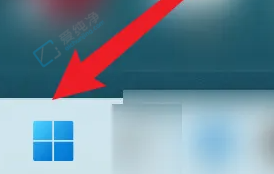
2、然后,点击“设置”。
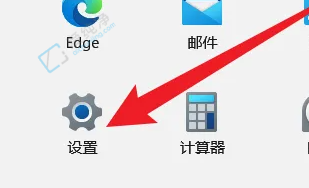
3、接着,选择“账户”。
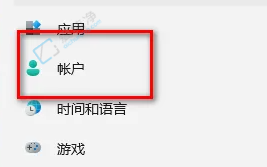
4、接下来,点击“登录选项”。
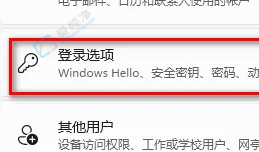
5、接着,我们需要先关闭登录设置。
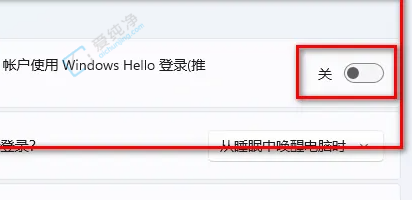
6、找到pin选项进入。
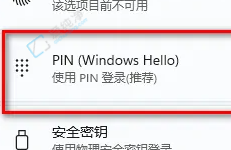
7、接着,点击“删除”。
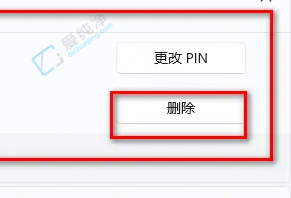
8、最后,输入密码即可完成删除操作。
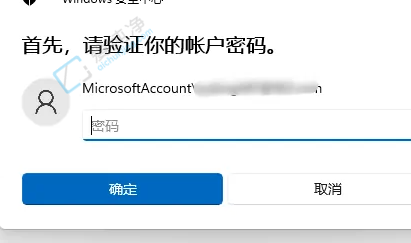
通过本文提供的简单步骤,您现在应该能够在 Windows 11 中轻松地取消设置的PIN码。取消PIN码不仅可以简化您的登录过程,还可以使您自由选择其他登录方式。如果您之前设置了PIN码但现在不再需要,希望本文的指导能够帮助您顺利完成取消操作。
| 留言与评论(共有 条评论) |