


Win11具有许多先进的功能和优化,可为用户提供更好的性能和体验。其中一个重要的新功能是卓越性能模式(Ultimate Performance Mode),它可以增加系统的性能和响应速度,尤其是在高负载工作负载下。如果您正在寻找如何在Win11系统中开启卓越性能模式的方法,那么您来对地方了!本文将向您介绍几种简单而有效的方法,以帮助您轻松地启用这个强大的功能。
具体方法如下:
1、点击任务栏上的搜索图标,在搜索框中输入"控制面板",按下回车键,即可打开控制面板窗口。
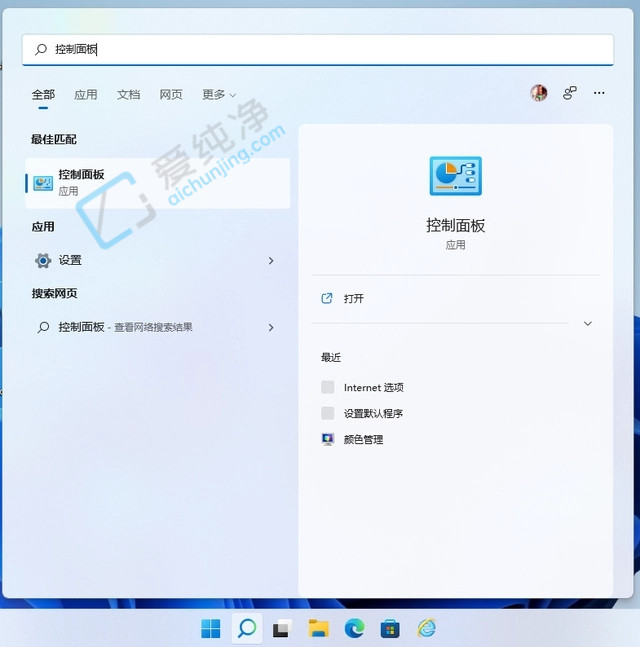
2、在控制面板窗口中,将查看方式切换为大图标,寻找并点击"电源选项",进入该功能界面。
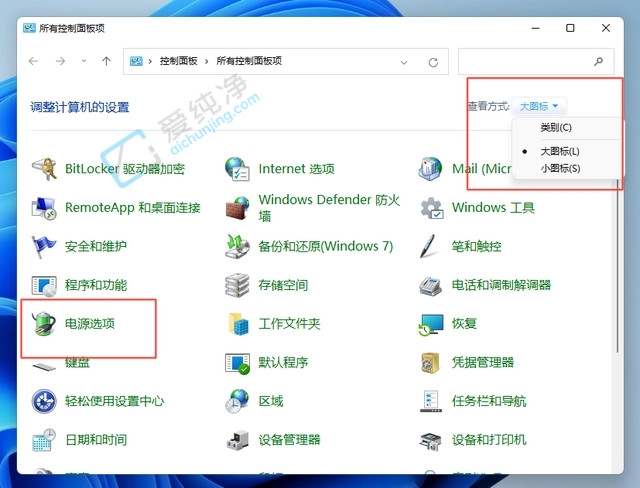
3、在电源选项中,您可以找到各种选项,如"平衡"、"节能"等。此时,请点击"显示附加计划",即可找到"高性能"选项。而"卓越性能"选项可能只在部分用户的电脑上可见。如果您成功找到"卓越性能"选项,请直接选择。如果还没有看到"卓越性能"选项,请按照以下指引进行操作。
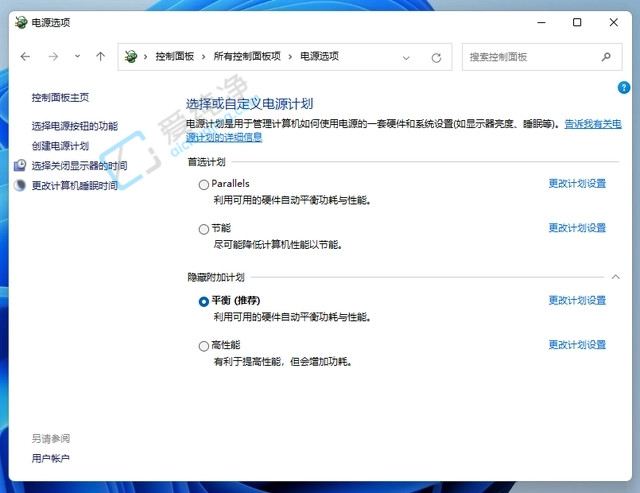
4、请右键点击任务栏上的开始菜单图标,选择"Windows 终端(管理员)"。
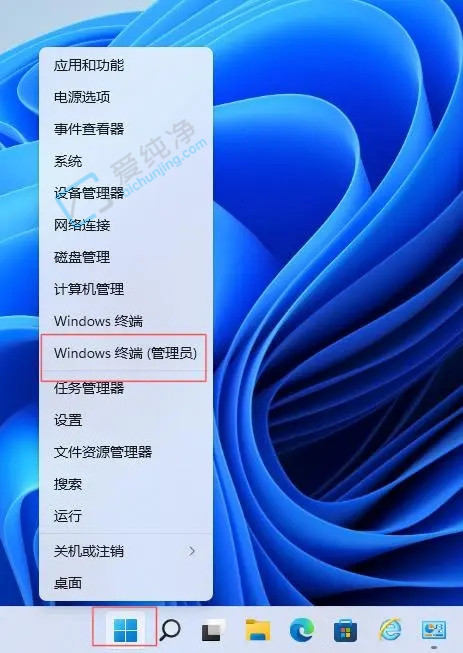
5、在弹出的新窗口中输入以下代码,然后按下回车键。如果出现"电源方案xxxxxx卓越性能",表示操作成功。
powercfg -duplicatescheme e9a42b02-d5df-448d-aa00-03f14749eb61
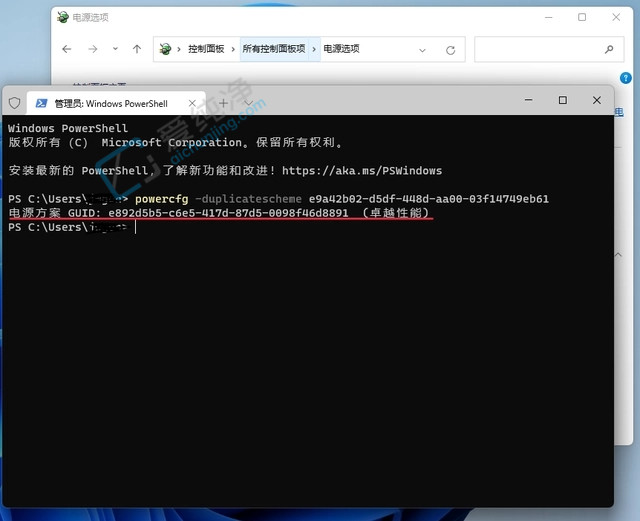
6、现在,回到控制面板,退出并重新进入电源选项,您会看到"卓越性能"选项已经出现。选择该选项即可。
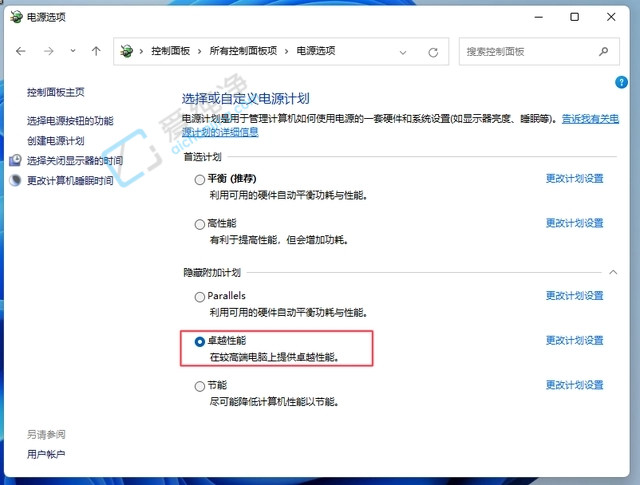
通过本文的介绍,您应该已经了解了在Windows 11上如何开启卓越性能模式。开启卓越性能模式可以帮助您获得更高的系统性能和更流畅的操作体验。请记住,在开启卓越性能模式之前,确保您的电脑符合相关的硬件要求,并且了解该模式可能带来的功耗和散热增加。
| 留言与评论(共有 条评论) |