


一般来说电脑中浏览器的主页都是默认设置好的,有些小伙伴不想使用默认的主页,想要设置自己常用的主页为浏览器默认主页,那么具体怎么设置呢?下面小编给大家带来win11浏览器设置默认主页的操作方法,跟着小编一起来看看吧。
Win11设置edge浏览器默认主页的方法:
第一步:首先打开 Win11系统里面的 Edge浏览器,在浏览器窗口中鼠标点击左上角的 ... 选项按钮,在弹出的菜单中选择 设置 选项。
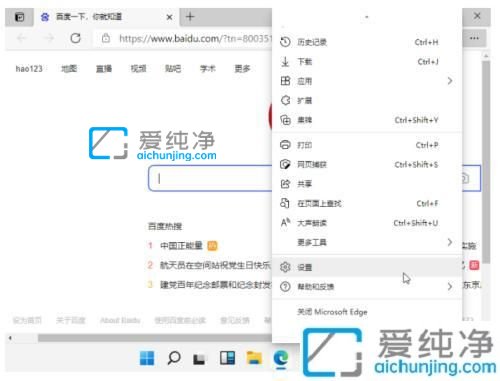
第二步:在打开的设置中,鼠标点击 启动时 选项并打开。
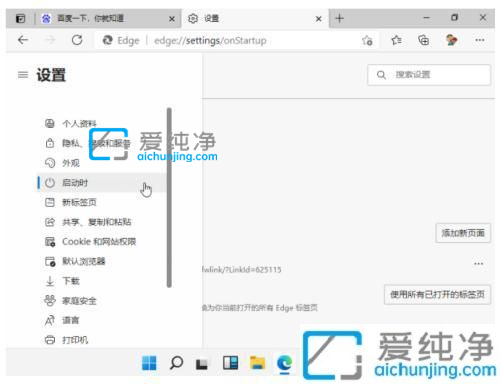
第三步:在启动时,选择打开一个或者多个特定页面,再添加一个需要设置的默认主页即可。
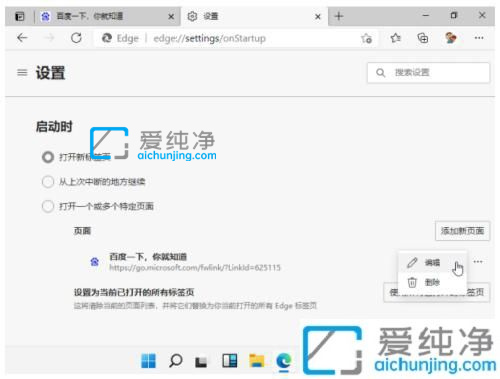
上述给大家介绍的就是win11浏览器设置默认主页的详细方法,大家参考上述方法步骤来进行设置就可以了,更多精彩资讯,尽在爱纯净。
| 留言与评论(共有 条评论) |