


在 Win7系统中,开机启动项决定了在计算机启动时自动加载的程序和服务,对系统的启动速度和性能有着重要的影响。有时候,你可能需要修改开机启动项,以提高系统的启动速度、优化系统性能,或者禁用某些不必要的启动项。如果你对如何在 Windows 7 中修改开机启动项感到困惑,不用担心,本文将为你详细介绍修改的步骤及注意事项,让你轻松管理系统启动项。
具体方法如下:
1、按下Win+R组合键打开电脑的运行窗口。
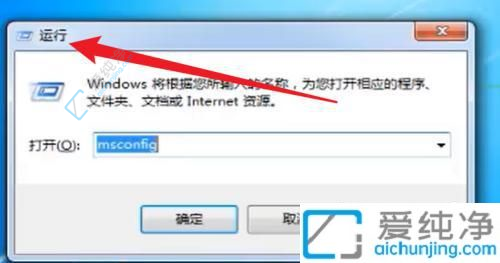
2、在弹出的运行对话框中输入"msconfig"。
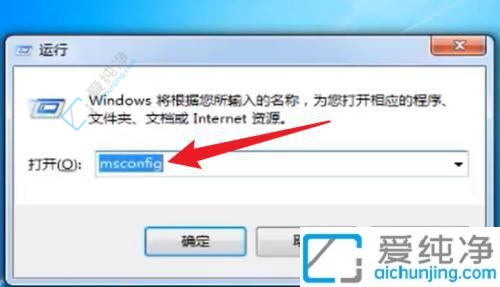
3、点击对话框中的"确定"按钮。
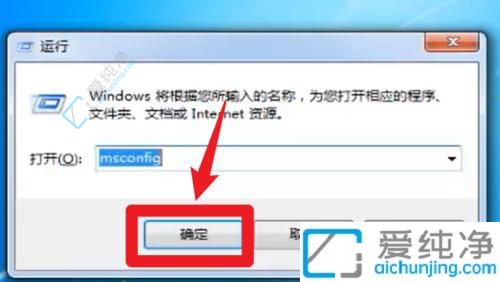
4、在打开的系统配置界面中选择"启动"选项卡。
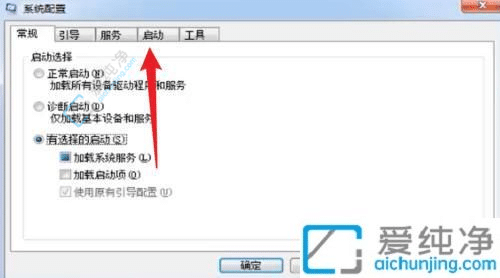
5、在启动选项卡中设置所需程序的开机自启动。

6、完成设置后点击界面下方的"确定"按钮。
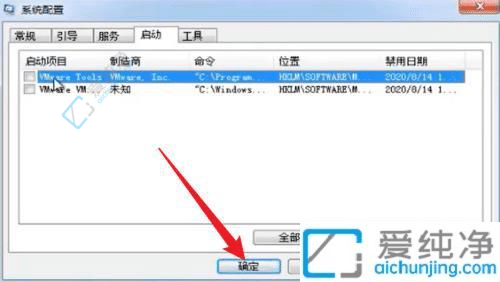
通过本文所介绍的方法,您应该已经成功地学会了如何在Windows 7系统中修改开机启动项。这将为您提供更大的灵活性和控制权,使您可以根据需要选择不同的启动项或操作系统。希望本文对您有所帮助,并且能够让您更加轻松地管理您的计算机开机启动项。
| 留言与评论(共有 条评论) |