


有时候,你可能需要将 Windows 10 笔记本电脑恢复到出厂设置,以解决系统故障、清除个人信息或者恢复到初始状态。恢复出厂设置可以帮助你解决各种问题,同时还可以提高系统的性能。如果你不知道如何操作,不用担心,本文将为你详细介绍在 Windows 10 笔记本电脑上如何恢复出厂设置,让你轻松应对各种情况。
具体方法如下:
1、按下键盘上的 Windows 徽标键,或者鼠标点击桌面左下角的系统图标。
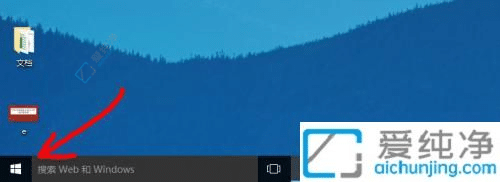
2、接着,在弹出的菜单中点击左下角的设置图标。
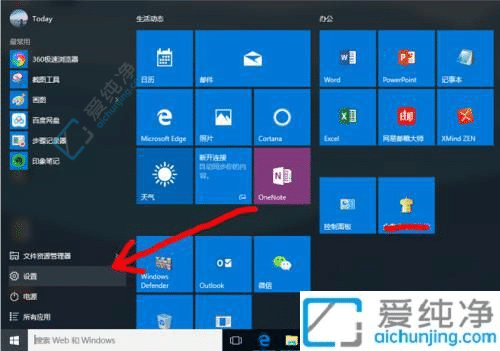
3、在打开的设置界面中,选择【更新和安全】选项卡。
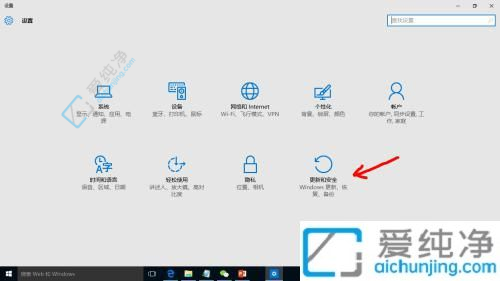
4、在【更新和安全】选项卡中,点击左侧的“恢复”菜单。
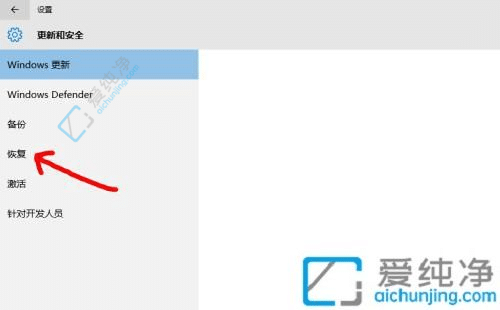
5、最后,点击【开始】按钮,并选择需要保留的文件,即可进行恢复出厂设置的操作!
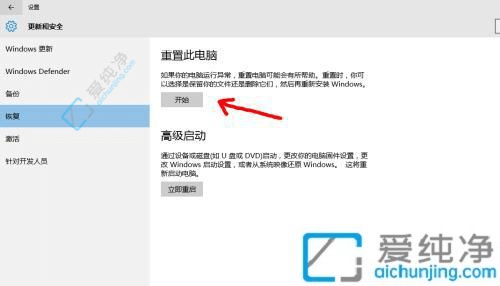
通过本文的指导,您现在应该已经了解了如何在Win10笔记本电脑上恢复出厂设置。无论是因为系统问题还是其他原因,恢复出厂设置都是一个有效的解决方案,可以让您的电脑重新焕发出活力。希望本文对您有所帮助,并且让您能够更加轻松地处理Win10笔记本电脑的相关问题。
| 留言与评论(共有 条评论) |