


在Windows 10系统中,将“此电脑”图标添加到桌面是一个常见的需求。“此电脑”提供了快速访问文件资源管理器、控制面板和其他系统工具的入口,因此将其添加到桌面可以方便用户快速访问这些功能。本文将介绍如何在Windows 10系统中将“此电脑”图标放置到桌面上,让您轻松访问系统资源。
具体方法如下:
1、首先,在电脑桌面的一处空白处右键,选择“个性化”。

2、在电脑设置中,点击左侧的“主题”。
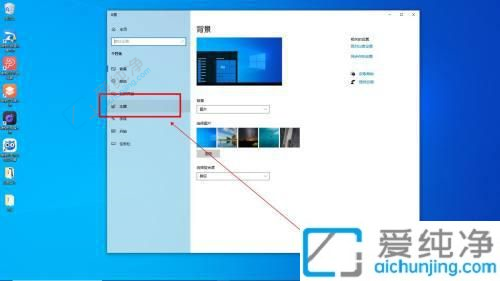
3、进入主题设置,点击“桌面图标设置”。
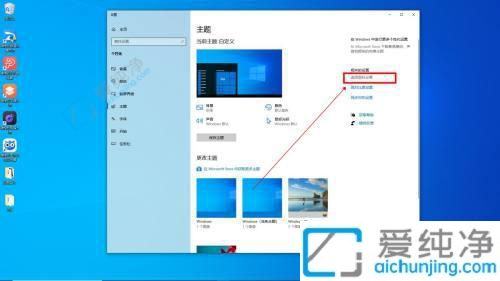
4、在桌面图标设置窗口中,勾选“此电脑”,然后点击确定。
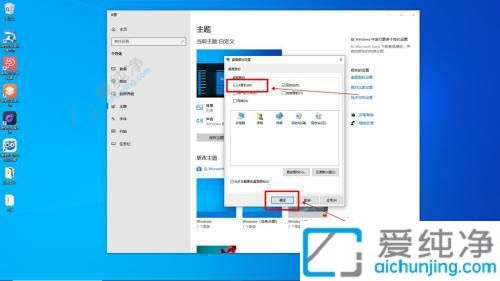
5、返回电脑桌面,即可看到“此电脑”的图标。

通过以上步骤,您已经成功将“此电脑”快捷方式放置到Windows 10桌面上,方便快速访问计算机中的设备和文件。这个操作简单方便,可以为您节省时间和提高工作效率。
| 留言与评论(共有 条评论) |