


在 Win10系统中,用户的用户名是用来识别和登录到计算机的重要标识之一。有时候,您可能需要修改您的计算机用户名,可能是因为需要更新信息,更改个人偏好,或者只是想要一些新的。本文将向您介绍如何在 Windows 10 中修改电脑用户名,让您的用户账户更符合您的需求和个性。
方法一:
1、右键单击桌面的“此电脑”图标,选择“管理”选项。
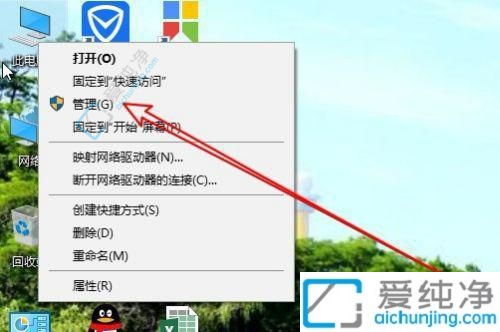
2、接着,在打开的计算机管理窗口中,点击用户栏目,在右侧窗口找到需修改的用户名。
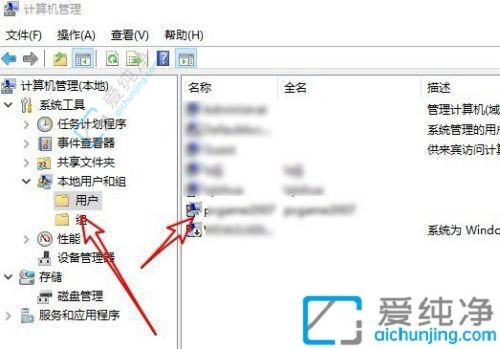
3、随后,在弹出的窗口中找到全名设置项。
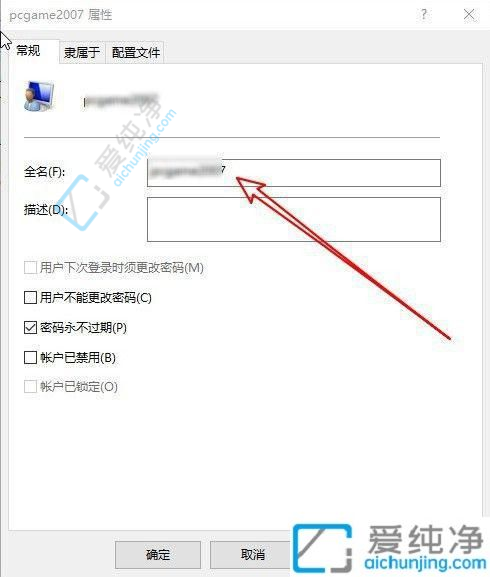
4、在此处填写欲修改的用户名即可。
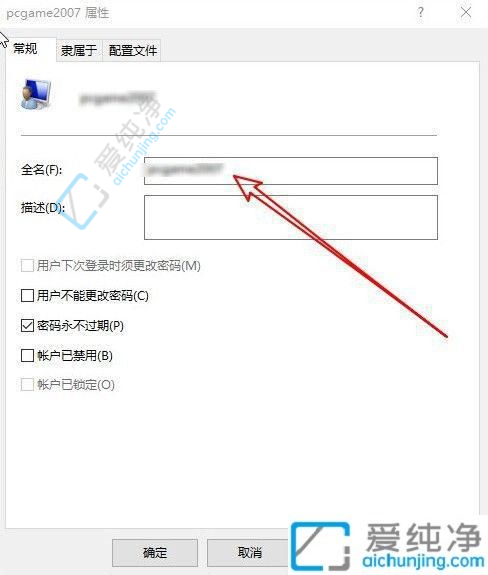
方法二:
1、亦可点击“开始”菜单中的“控制面板”。
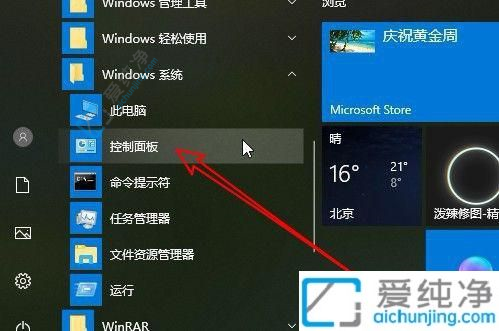
2、在弹出的窗口中,点击“用户帐户”图标。

3、在接下来的界面中,点击“更改帐户名称”快捷链接。
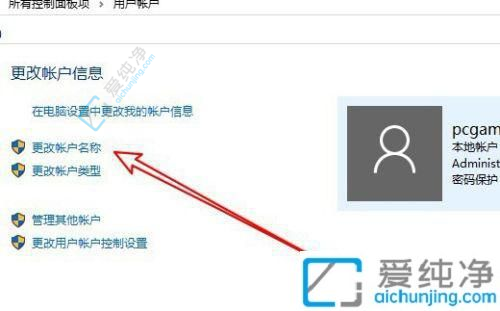
4、输入新用户名后,最终点击“更改名称”按钮即可完成。
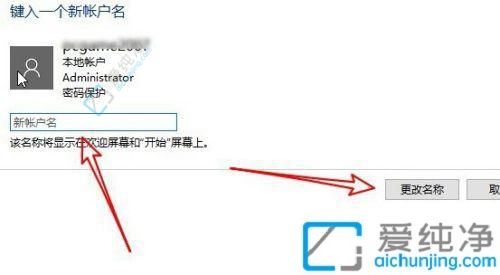
通过本文的指导,您已经学会了在 Windows 10 中修改电脑用户名的方法。修改电脑用户名可以帮助您个性化您的用户账户,使其更符合您的需求和偏好。请记住,修改用户名不会影响您的个人文件和数据,但仍建议在操作之前备份重要数据。
| 留言与评论(共有 条评论) |