


在 Win11 中,许多用户喜欢设置开机密码以增加系统安全性。然而,有时候您可能觉得输入密码过于繁琐,特别是在个人设备或家用电脑上。如果您希望取消 Windows 11 电脑的开机密码,以简化开机流程并更方便地访问系统,本文将为您介绍如何取消开机密码,让您的电脑启动更加迅速和便捷。
具体方法如下:
1、轻触左下角的“开始”图标,接着选取【设置】。
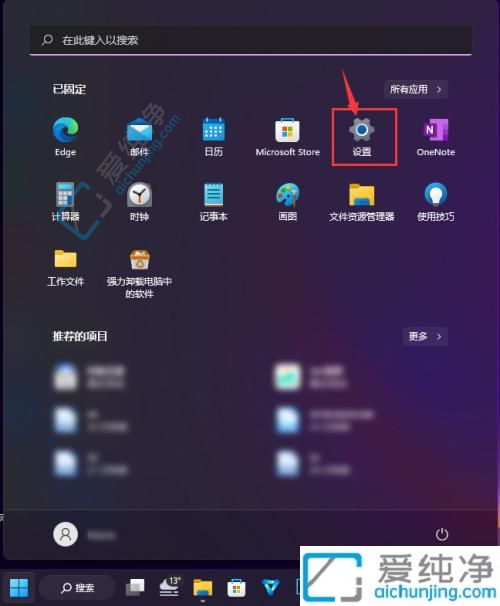
2、进入【账户】界面。
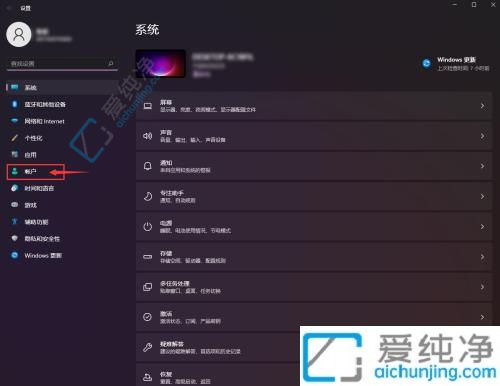
3、选定【登录选项】。
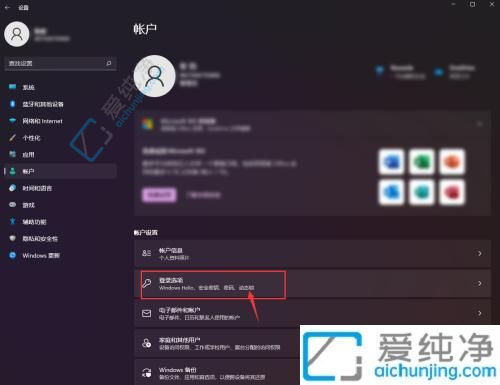
4、点击【密码】字段。
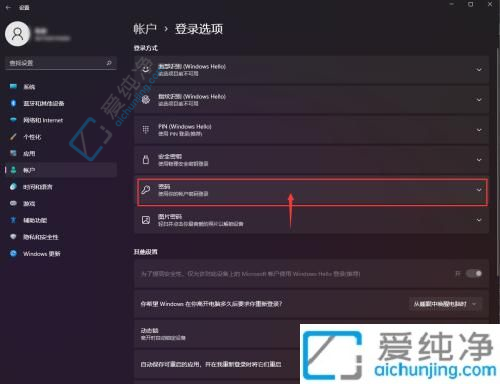
5、触碰【更改】。
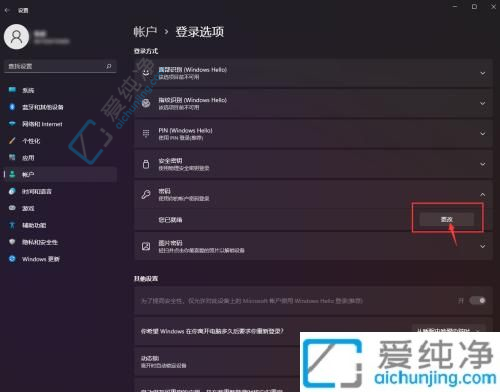
6、输入现有密码,然后点击【下一步】。
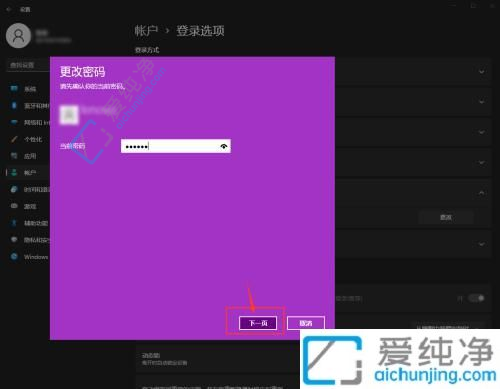
7、新密码一栏留空,点击【下一步】,即可完成设置。
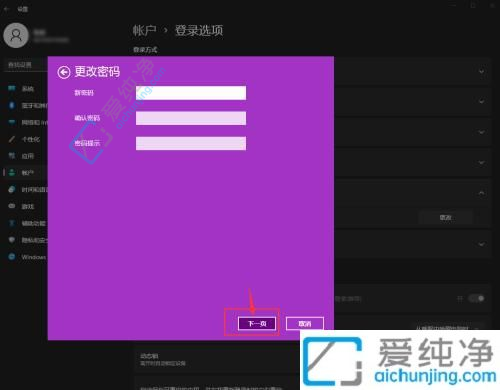
通过本文的指导,您已经学会了在Windows 11系统中取消开机密码的方法。取消开机密码可以提升系统启动的便捷性,但也意味着一定程度上降低了系统的安全性。在决定是否取消开机密码时,请权衡安全性和便利性,并根据个人需求做出选择。
| 留言与评论(共有 条评论) |