


在使用Windows 11系统的过程中,您可能会遇到需要对硬盘进行分区调整的情况,比如合并两个相邻的分区以扩大存储空间。本文将介绍如何在Windows 11系统中合并E盘和F盘,让您能够更有效地管理硬盘空间,满足个人需求。
具体方法如下:
1、首先,在桌面上右键点击“此电脑”,选择“管理”选项,打开计算机管理窗口。
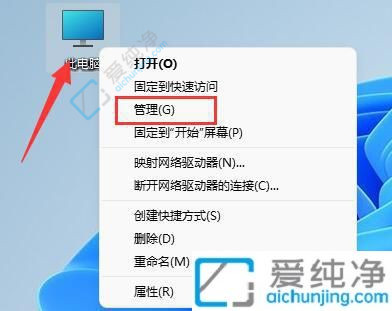
2、接着,点击左下角的“磁盘管理”选项,展开磁盘管理工具。
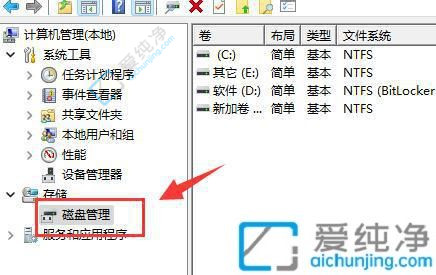
3、然后,在想要合并的两个分区中的其中一个上右键点击,选择“删除卷”,注意删除会导致其中文件丢失,务必提前备份好数据。
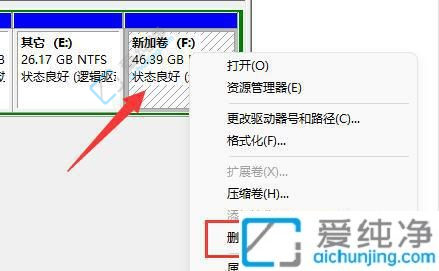
4、在弹出的确认窗口中点击“是”,确认删除卷操作。
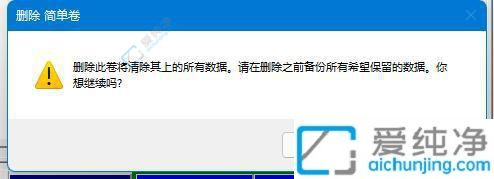
5、删除后,可以观察到该位置已经变成可用空间。
6、此时,在另一个需要合并的分区E盘上面右键点击,选择“扩展卷”。
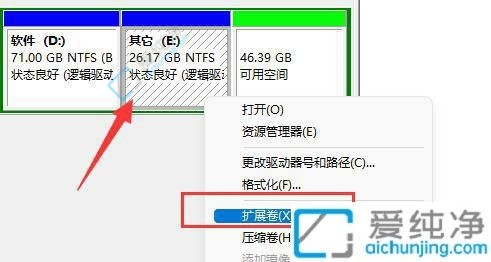
7、在弹出的向导中选择需要合并的空间,然后点击“下一页”。
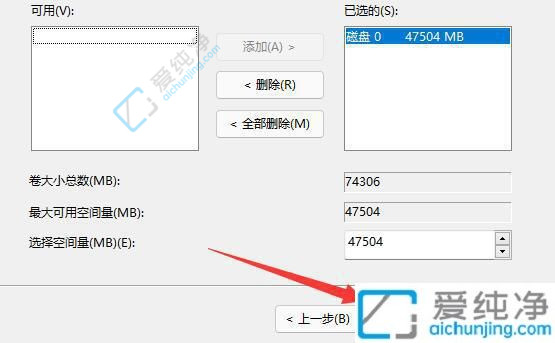
8、最后,点击“完成”,即可发现分区合并完成。需要注意的是,合并的两个分区必须是相邻的。
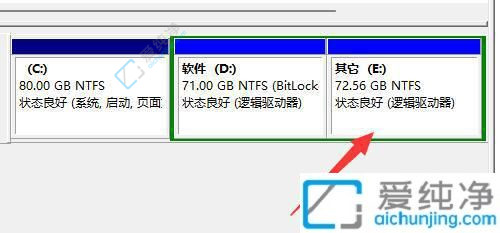
通过本文介绍的方法,您应该能够在Windows 11系统中成功合并E盘和F盘,并扩大您的存储空间。请记住,在进行任何分区操作之前,请务必备份重要数据,以免意外数据丢失。
| 留言与评论(共有 条评论) |