


在日常使用Windows 11的过程中,您可能会发现需要更改开机密码的情况。无论是因为安全性考虑还是忘记了密码,更改开机密码都是很常见的需求。在本文中,我们将介绍如何在Windows 11中更改开机密码的步骤,以帮助您轻松应对这种情况。
具体方法如下:
1、点击桌面任务栏中的“开始”按钮,进入系统设置。
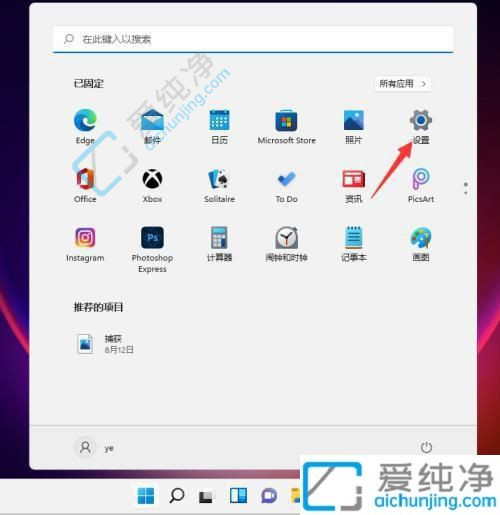
2、在设置界面找到“账户”选项。
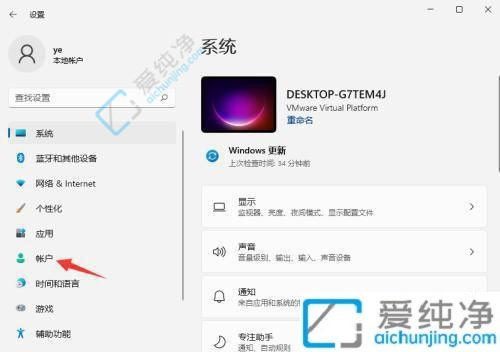
3、点击左侧任务栏中的“登录选项”,接着进行密码修改。
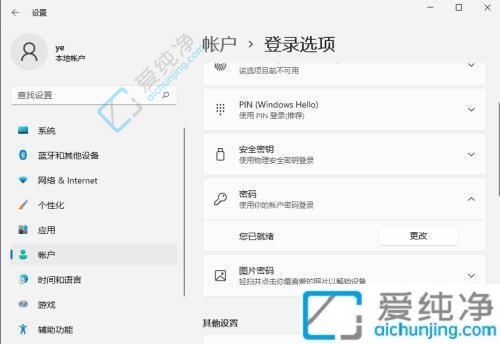
4、随后即可进行密码修改。
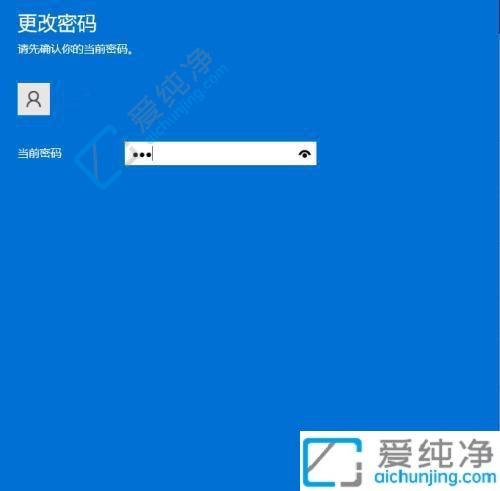
通过本文介绍的方法,您应该能够在Windows 11操作系统中成功更改开机密码,确保您的电脑账户安全。请记住,在更改密码时,请选择足够复杂和安全的密码,并牢记或妥善保存您的新密码。
| 留言与评论(共有 条评论) |