


在使用Windows 10系统的过程中,我们经常会安装各种软件来满足不同的需求,但有时候我们可能会发现某些软件不再需要或者不再符合我们的要求。这时,及时卸载这些不需要的软件可以释放硬盘空间,提高系统性能,并确保系统的稳定性。本文将介绍如何在Windows 10电脑上轻松卸载软件,让您能够快速有效地清理不需要的程序。
方法一
1、轻触左下角的开始菜单,在突然弹现的选择中,寻觅并启动控制面板。
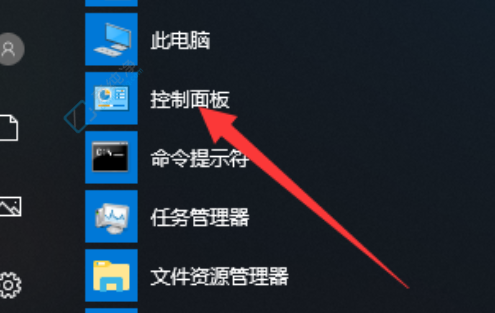
2、在控制面板窗口中,根据详细信息查看方式(默认设置),然后点击程序板块中的卸载程序。
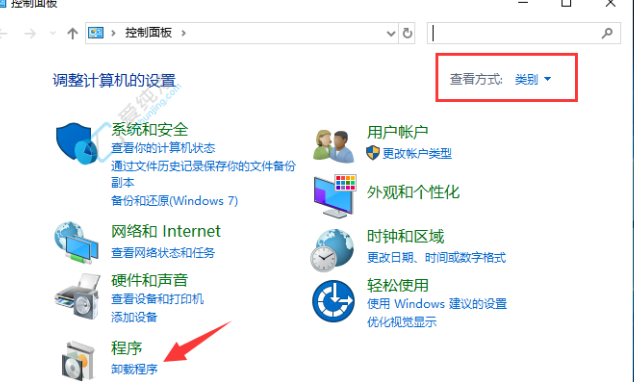
3、在掌握控制面板的指引下,航向程序—程序与功能,进行卸载或更改程序。若需卸载某软件,只需从列单中精心选拔并轻击卸载,更改或修复。具体步骤是右键点击欲卸载的软件,随后轻触卸载,即可即时启动软件卸载流程。
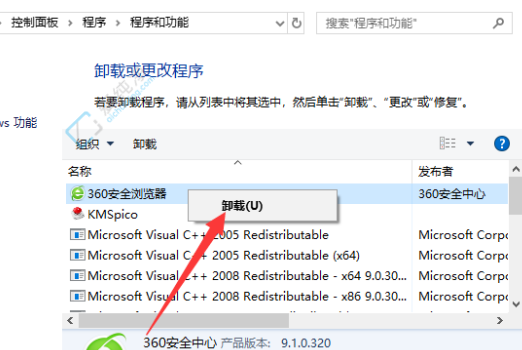
方法二
1、按下Win+i的快捷键,打开Windows设置面板。
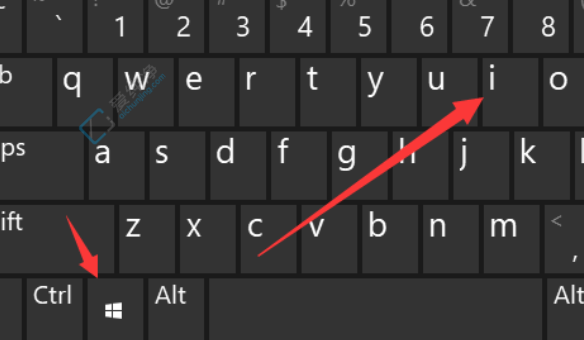
2、在Windows设置中,搜觅并点击应用(卸载、默认应用、可选功能)。
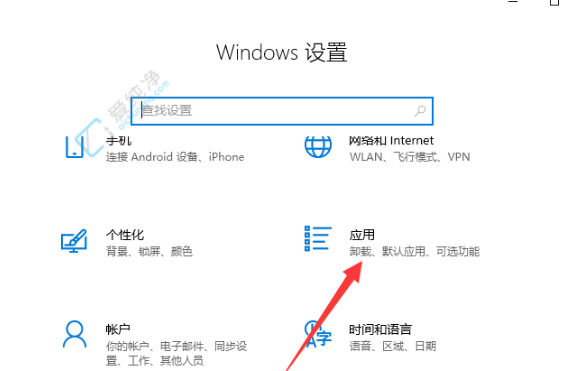
3、点击左侧菜单栏的应用与功能,右侧界面将呈现我们电脑上的所有应用与功能。
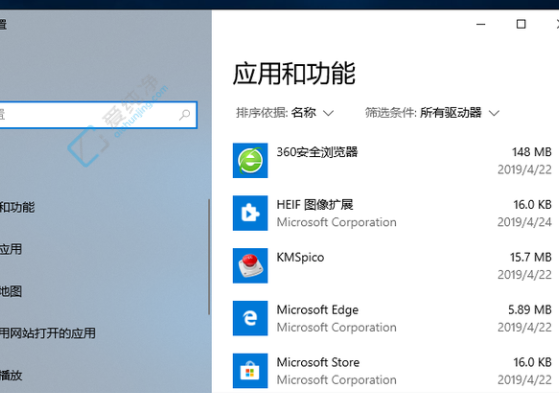
4、在右侧的应用与功能中,选择欲卸载的软件,点击卸载即可。
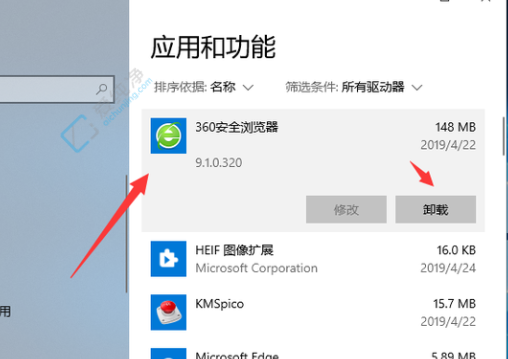
通过本文所介绍的方法,您可以轻松地在Windows 10电脑上卸载不需要的软件,释放硬盘空间,提高系统性能,并确保系统的稳定性。在卸载软件时,请务必注意不要删除系统关键性的程序,以免造成系统故障。
| 留言与评论(共有 条评论) |