


在Windows 10系统中,密码保护共享是一项重要的安全功能,它确保只有经过授权的用户可以访问共享文件和打印机。然而,有时候在家庭网络或内部网络中,您可能希望方便地共享文件而不受密码保护的限制。在这种情况下,关闭密码保护共享将使文件共享更加便捷。本文将介绍如何在Windows 10系统中关闭密码保护共享,以便您可以自由地共享文件和资源。
具体方法如下:
1、在任务栏右侧,右键单击网络图标。
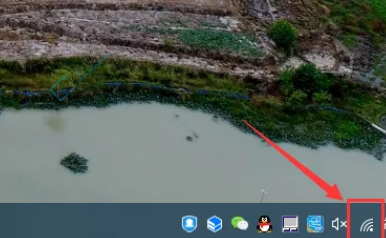
2、从菜单中选择“打开网络与Internet设置”。
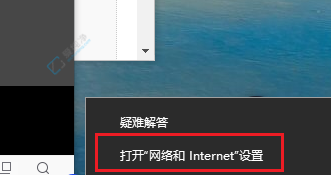
3、在“设置”窗口右侧,点击“网络与共享中心”。
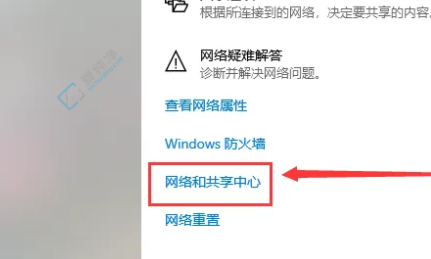
4、在“网络与共享中心”界面,点击“更改高级共享设置”。
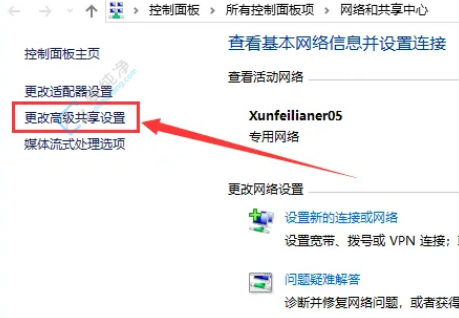
5、在“高级共享设置”界面,选中“所有网络”所在行的任意位置。
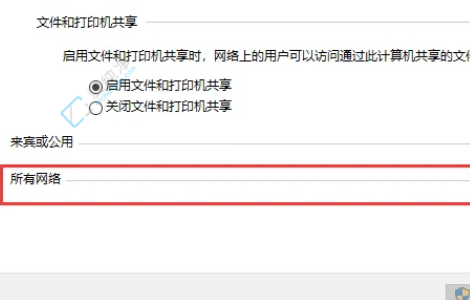
6、在“密码保护的共享”选项中选择“无密码保护的共享”,并勾选对应的小圆点。
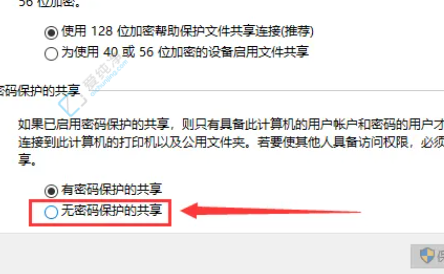
7、设置完成后,点击“保存更改”,即可完成设置。
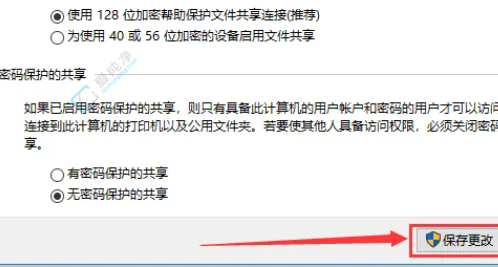
通过以上方法,您已经学会了如何在Windows 10系统中关闭密码保护共享,让您能够更方便地与他人共享文件和文件夹。关闭密码保护共享有助于简化访问过程,并提高共享数据的便利性。需要注意的是,关闭密码保护共享可能会降低系统的安全性,请确保您在共享文件和文件夹时采取其他适当的安全措施。
| 留言与评论(共有 条评论) |