


在使用 Windows 10系统时,有时候可能会遇到系统出现问题或者不稳定的情况,这时候进行系统还原是一种有效的解决方法。系统还原可以将计算机恢复到之前的一个时间点,使系统回到正常工作状态。如果你也想了解如何在 Windows 10 中进行系统还原,接下来将为你介绍一些简单的步骤和注意事项。
具体方法如下:
1、首先,在桌面上右键点击计算机,然后选择“属性”。
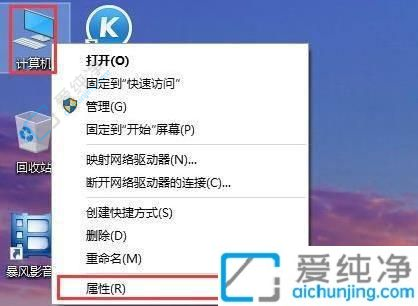
2、进入后,在左侧任务栏点击“系统保护”。
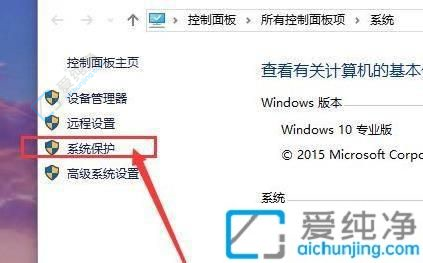
3、接着,点击系统保护任务栏中的“系统还原”。
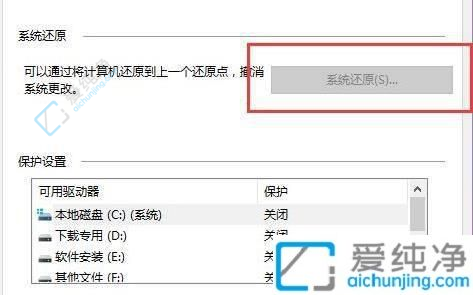
4、然后点击下方出现的“配置”。
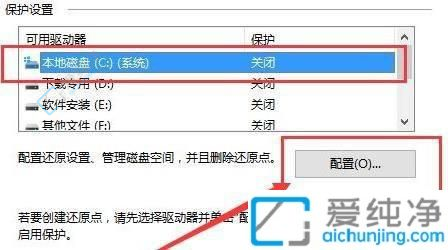
5、在系统保护设置界面中,勾选“启用系统保护”。
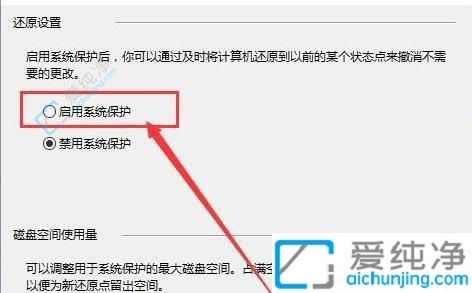
6、开启保护功能后,点击系统保护栏下方的“创建”。
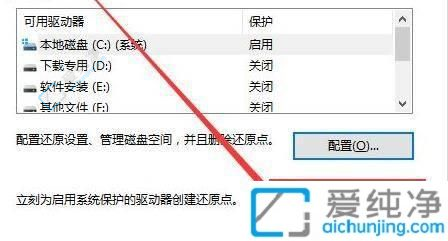
7、在文本输入框中输入所需的还原点日期。
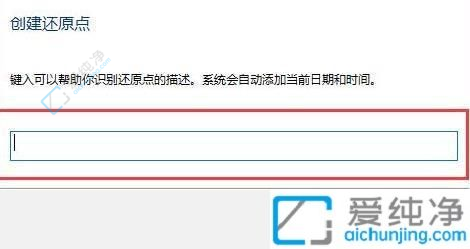
8、等待还原点创建完成。
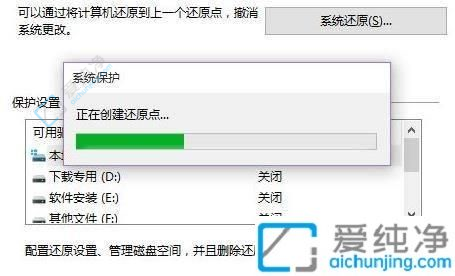
9、最后,进入控制面板,直接点击“恢复”。
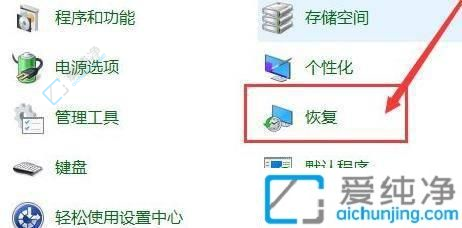
通过以上步骤,我们可以在 Windows 10 操作系统中轻松地进行系统还原,以解决系统问题或恢复到之前的正常工作状态。然而,请注意,在进行系统还原之前,一定要备份重要的文件和数据,以免丢失。此外,系统还原并不适用于所有问题,有些问题可能需要其他解决方案。希望本文对你有所帮助,让你能够正确地进行系统还原,并顺利解决 Windows 10 操作系统中的相关问题。
| 留言与评论(共有 条评论) |