


在 Windows 10系统中,驱动程序的数字签名是一项重要的安全特性,用于验证驱动程序的来源和完整性。然而,有时候用户可能会遇到一些问题,需要临时关闭驱动程序的数字签名验证,以便安装某些特定的驱动程序或软件。如果你也想了解如何在 Windows 10 中关闭驱动程序的数字签名验证,接下来将为你介绍一些简单的方法和注意事项。
具体方法如下:
1、在桌面左下角的 Windows 系统图标上右键点击。

2、在打开的右键菜单中,选中“设置”。
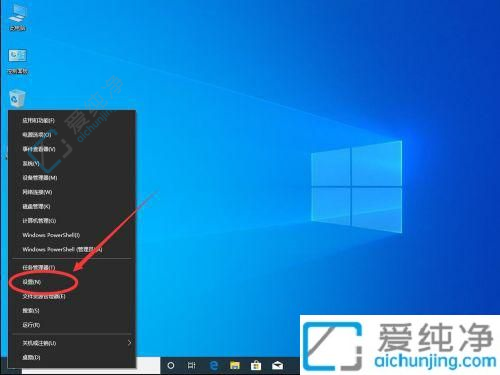
3、打开设置后,进入“更新和安全”。
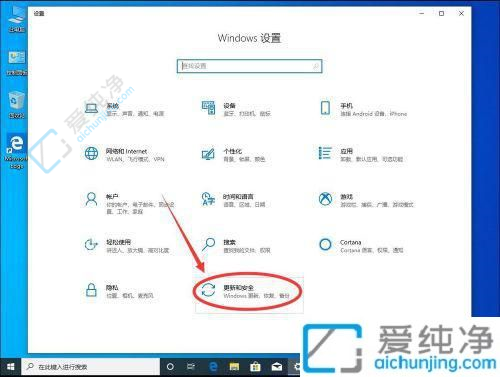
4、在更新和安全设置中,点击左侧边栏的“恢复”。
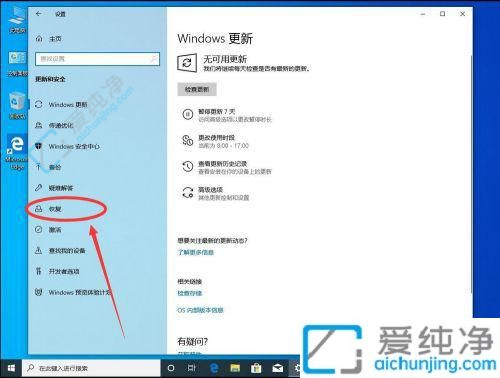
5、接着,在右侧的“高级启动”下方,选择“立即重新启动”。
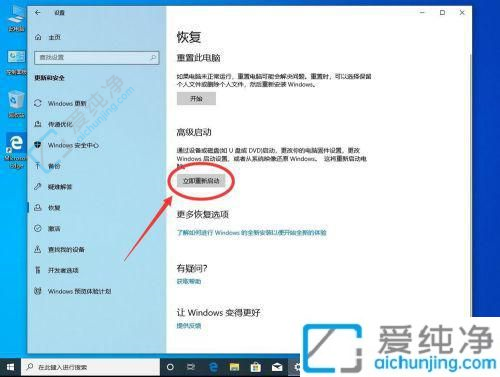
6、耐心等待系统重启。

7、系统重启后,进入高级启动界面,选择“疑难解答”。
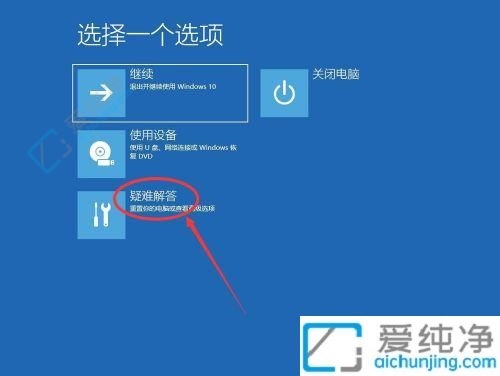
8、在疑难解答选项中,点击“高级选项”。
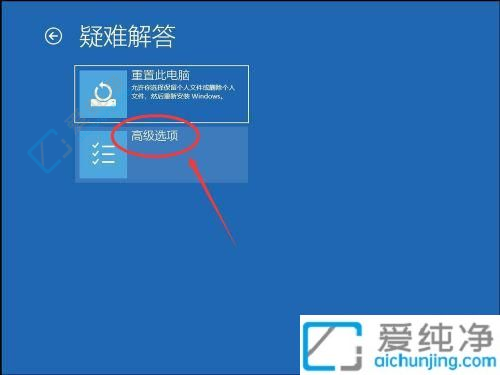
9、进入高级选项后,选择“启动设置”。
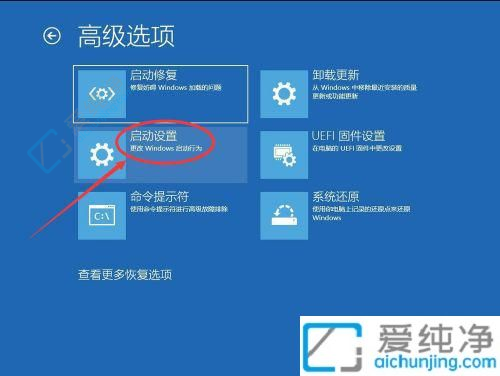
10、在启动设置中,点击右下角的“重启”。
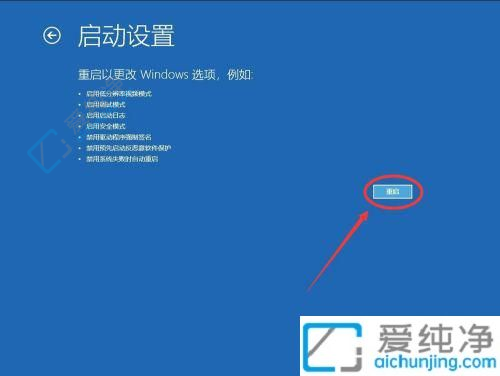
11、系统重启后,进入启动设置界面。在该界面上,只能通过键盘上的数字键进行操作。找到并选中“禁用驱动程序强制签名”,通常是第7项,故按下键盘上的数字7。
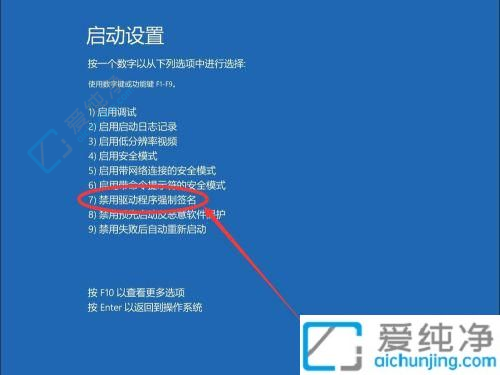
12、按下后系统将自动重新启动。重启后,系统将禁用驱动程序的强制签名。

通过以上方法,我们可以在 Windows 10 操作系统中暂时关闭驱动程序的数字签名验证,以便安装特定的驱动程序或软件。然而,需要提醒的是关闭驱动程序的数字签名验证可能会增加系统安全性风险,因此请谨慎操作,并在安装完所需的驱动程序或软件后及时重新启用数字签名验证。保持驱动程序的数字签名验证开启是保证系统安全和稳定的重要措施。希望本文对你有所帮助,让你能够正确地处理驱动程序的数字签名验证相关的问题。
| 留言与评论(共有 条评论) |