


微信是一个极受欢迎的社交媒体应用程序,让我们能够与朋友和家人保持联系,分享消息和照片,并参与各种群聊。然而,在一些Windows 11系统上,用户可能遇到一个令人困扰的问题,即无法同时打开多个微信应用程序。当我们试图在Windows 11中同时打开多个微信时,只有一个窗口会显示出来,而其他窗口则无法打开。在本文中,我们将探讨如何解决这个问题,以便您可以方便地同时在Windows 11中打开多个微信应用程序。
具体方法如下:
1、右键点击桌面上的微信图标,随后选择【属性】。
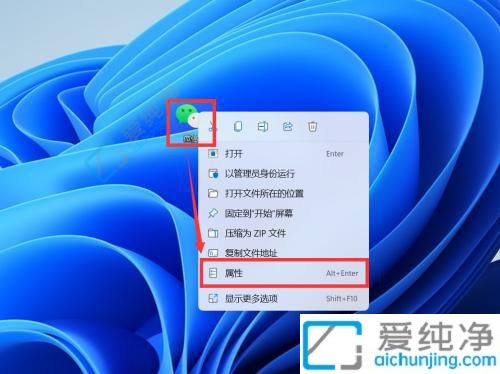
2、在弹出的窗口中找到【目标】,将文件目录复制。
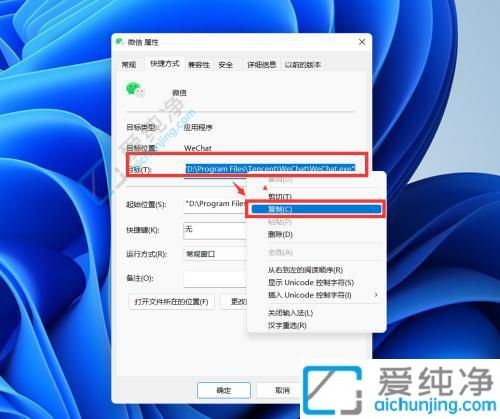
3、启动记事本,将复制的目录粘贴至记事本中,并将【双引号】调整至【Program Files】两侧。
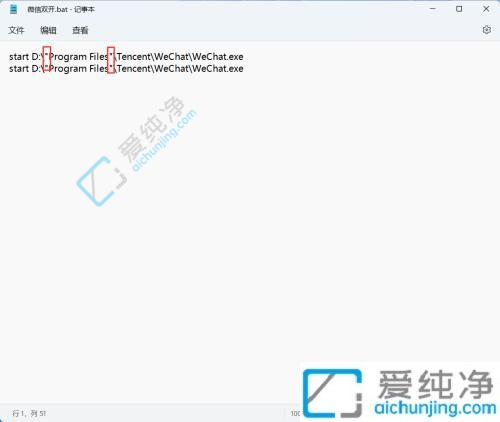
4、保存记事本文件至桌面,更改文件名为【微信双开】,并保存为【bat格式文件】。

5、双击运行【bat文件】,即可轻松实现同时登录两个微信账号。
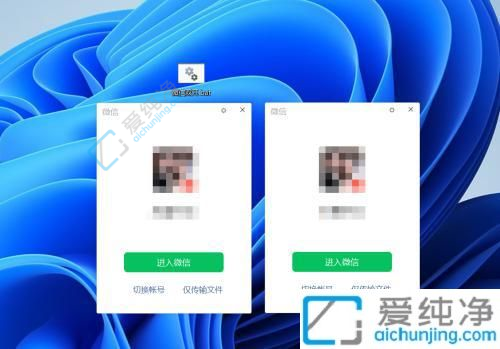
通过本文提供的方法,希望您现在能够成功地在Windows 11系统中打开多个微信应用程序。请记住,这些解决方案可能因个人电脑设置和系统版本的不同而有所变化。
| 留言与评论(共有 条评论) |