


对于一些用户来说,每次开机都需要输入密码才能进入桌面可能会感到有点麻烦。幸运的是,Windows 11提供了一种简单的方法来跳过输入密码直接进入桌面。在本文中,我们将向您介绍如何在Windows 11系统中设置,以便您可以方便地直接进入桌面,节省您的时间和精力。
具体方法如下:
1、一般我们只需要关闭开机密码即可,但是有些用户反馈自己是微软帐号该怎么办,我们先打开Windows 10的“设置”应用程序,可以通过开始菜单或者通知中心中的设置图标进行访问。在设置页面中,点击“账户”选项。
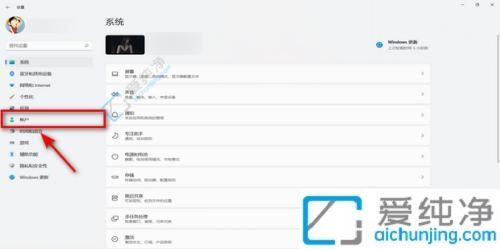
2、在账户页面中,选择您要更改的账户。
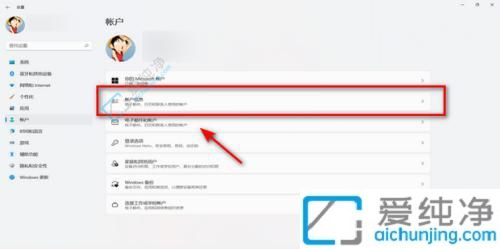
3、在账户信息页面中,找到“登录选项”部分,并点击“更改为本地账户登录”。
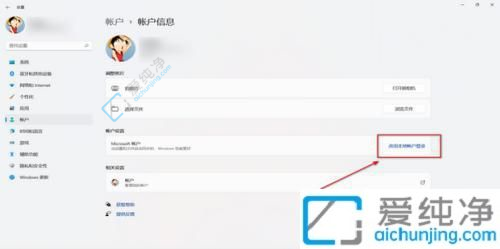
4、接下来系统会要求您验证当前的Microsoft账户密码,输入密码后点击“下一步”。

5、在下一页中,系统会提示您创建并确认新的本地账户密码。如果您不想设置密码,则可以将密码字段留空。完成后,系统会提示您注销当前的Microsoft账户,并用新的本地账户重新登录。
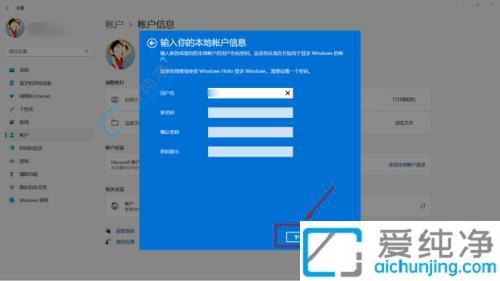
通过本文提供的方法,您现在应该能够轻松地在Windows 11系统中跳过输入密码直接进入桌面。请记住,禁用密码可能使您的计算机安全性降低,因为任何人都可以直接进入您的系统。因此,在您的电脑上禁用密码前,务必考虑并评估安全风险。
| 留言与评论(共有 条评论) |