


控制面板是一个重要的工具,它提供了访问和管理各种系统设置和功能的界面。然而,对于一些新手用户或者刚刚升级到Windows 10的用户来说,可能不清楚如何打开控制面板。如果您也想知道如何在Windows 10中打开控制面板,请继续阅读本文。我们将为您介绍几种常见的方法。
方法一、
1、右键点击桌面上的“我的电脑”图标,选择“属性”。
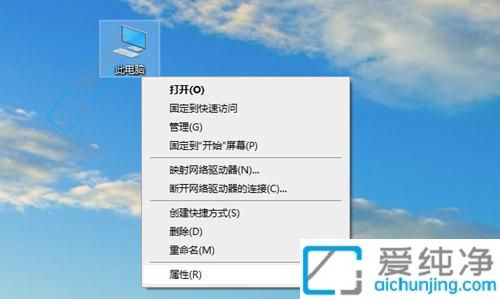
2、在左上方选择“控制面板主页”。
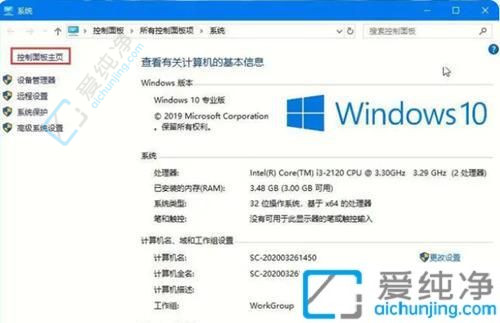
3、这样就成功打开了控制面板。
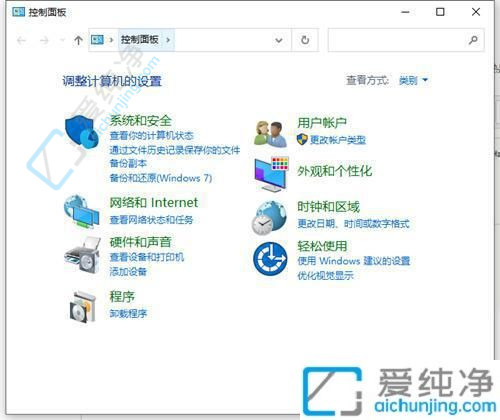
方法二、
1、打开桌面底部的开始菜单,点击“设置”,或者直接按下“Win+I”键进入设置。
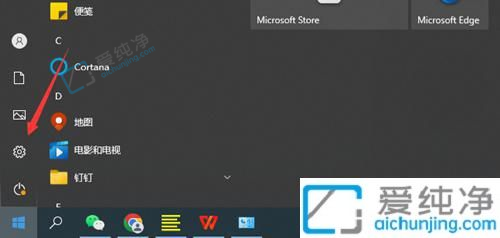
2、在输入框中搜索“控制面板”。
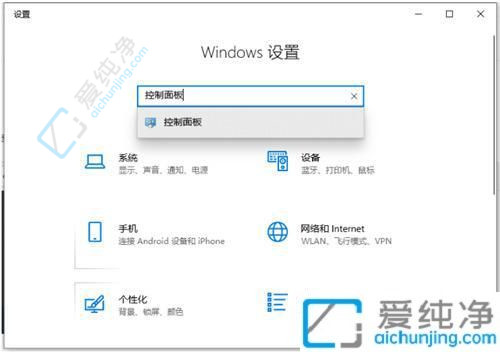
3、点击进入即可打开控制面板。
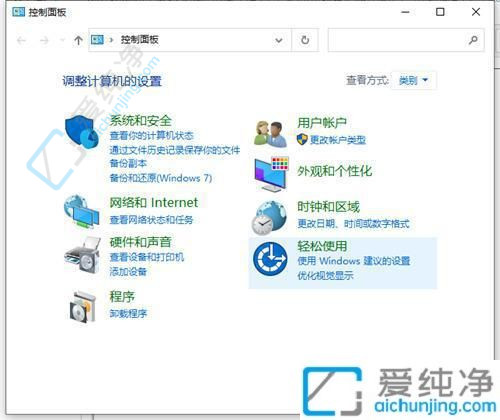
方法三、
直接左键点击开始菜单,查找Windows系统文件夹,打开后即可找到控制面板并打开。
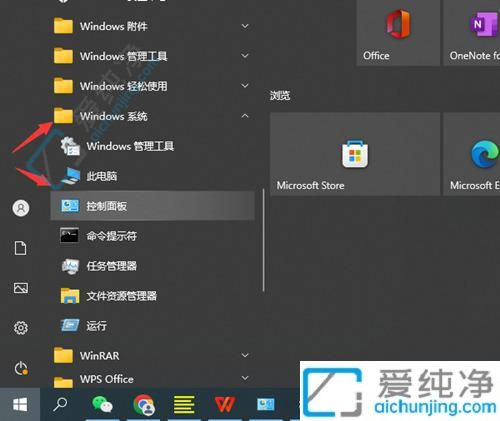
方法四、
直接点击Win10的搜索功能(位于开始菜单旁边),输入“控制面板”进行搜索即可打开。
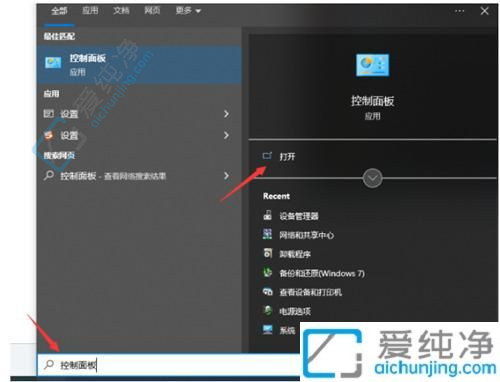
方法五、
快速打开运行菜单,按下“Win+R”键,然后输入“control.exe”并回车即可打开控制面板。
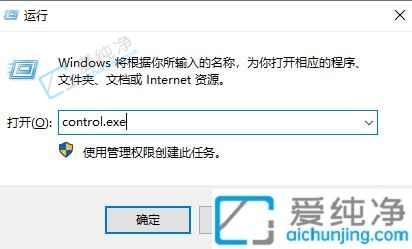
通过简单的步骤,您现在应该能够轻松访问Windows 10中的控制面板,以便进行各种系统设置和调整。尽管Windows 10引入了新的设置界面,但控制面板仍然是一个强大的工具,特别适合那些更喜欢传统设置方式的用户。
| 留言与评论(共有 条评论) |